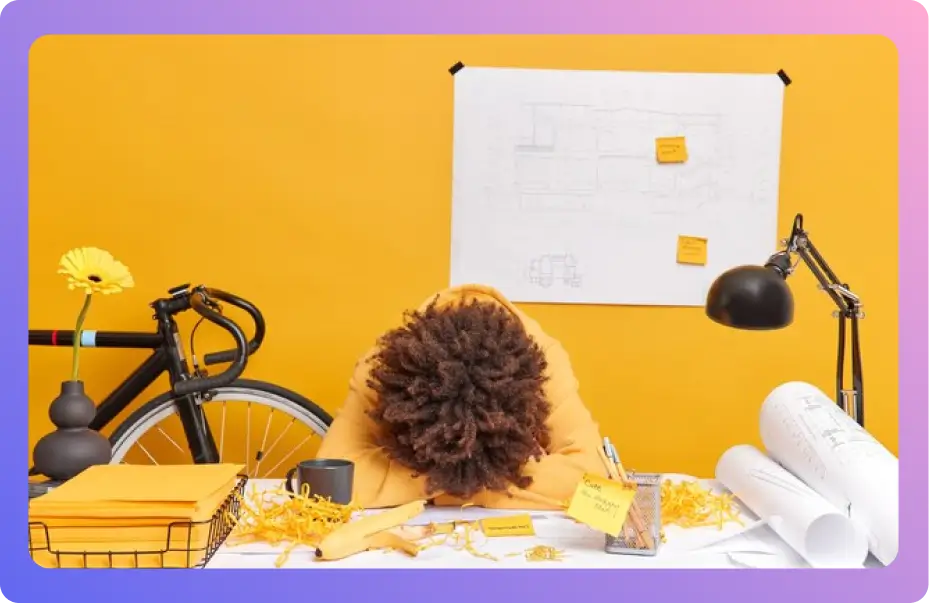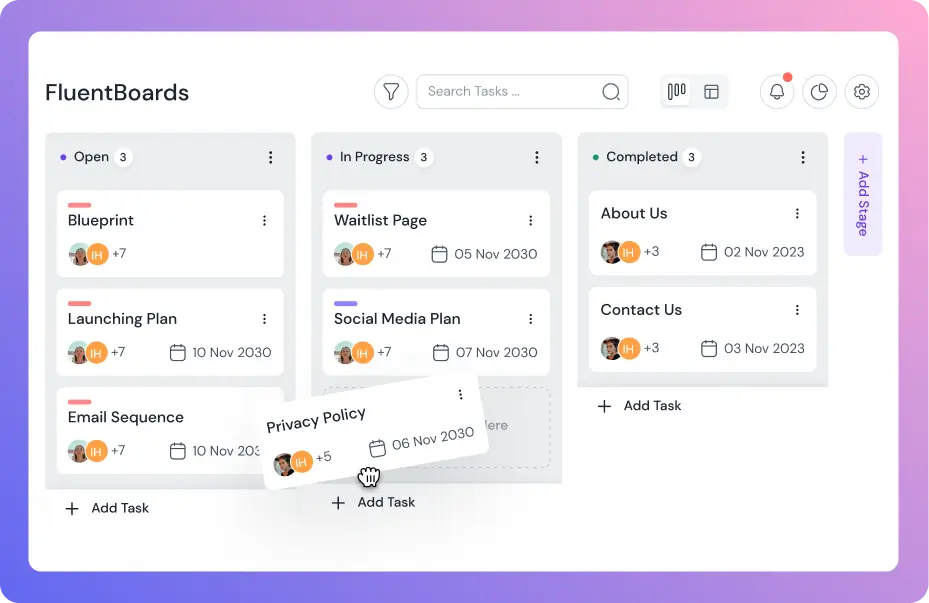You can create a Task Template from an existing task or create a new task as a template. In this guide, we’ll show you how to create a template from both an existing task and from the board stage.
Creating Template from Task #
Navigate to the task you want to use as a template. Open the task card and click on the Make Template button.
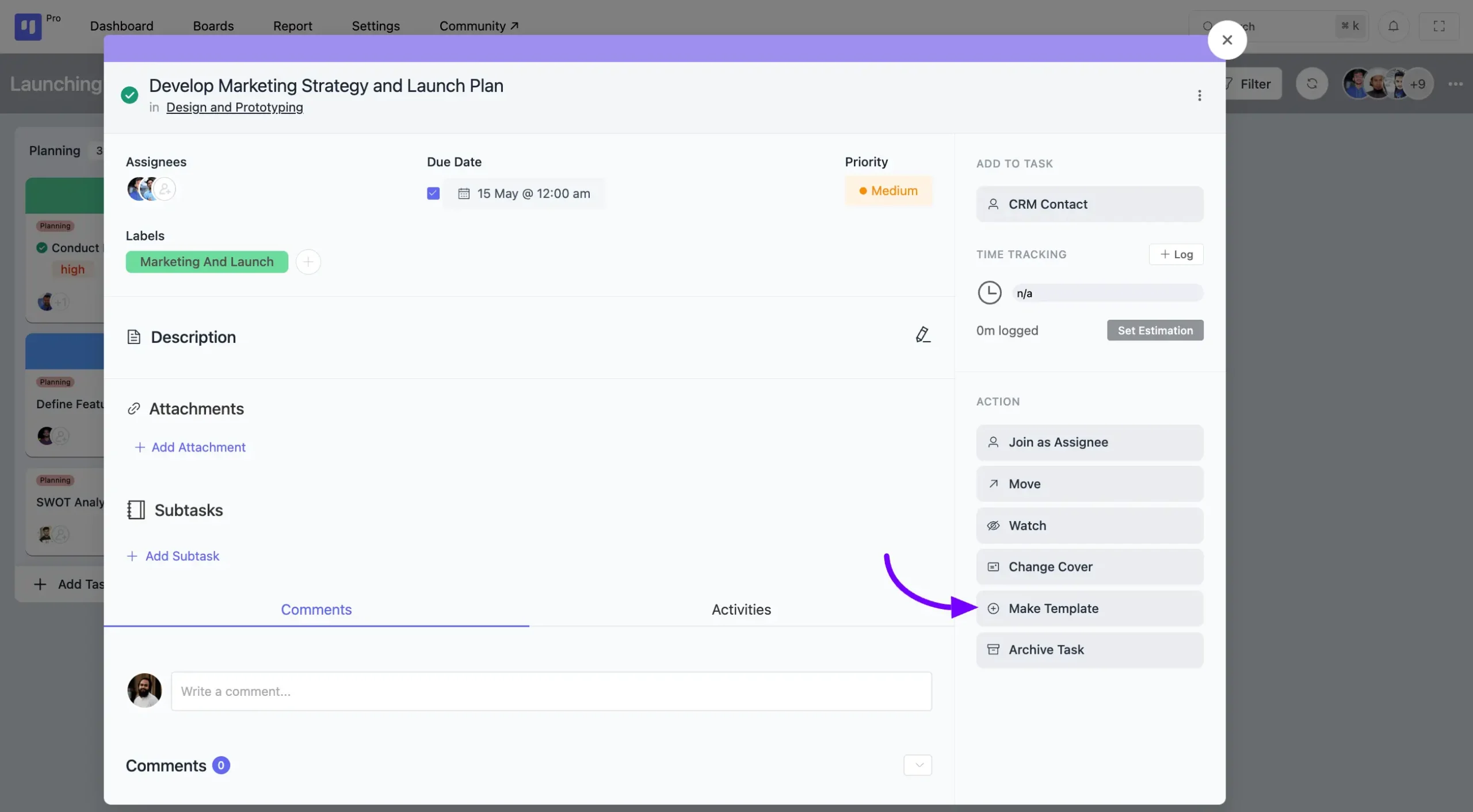
Your Template task has been created now if you want to modify the Task Template click on the Create Task From Template button.
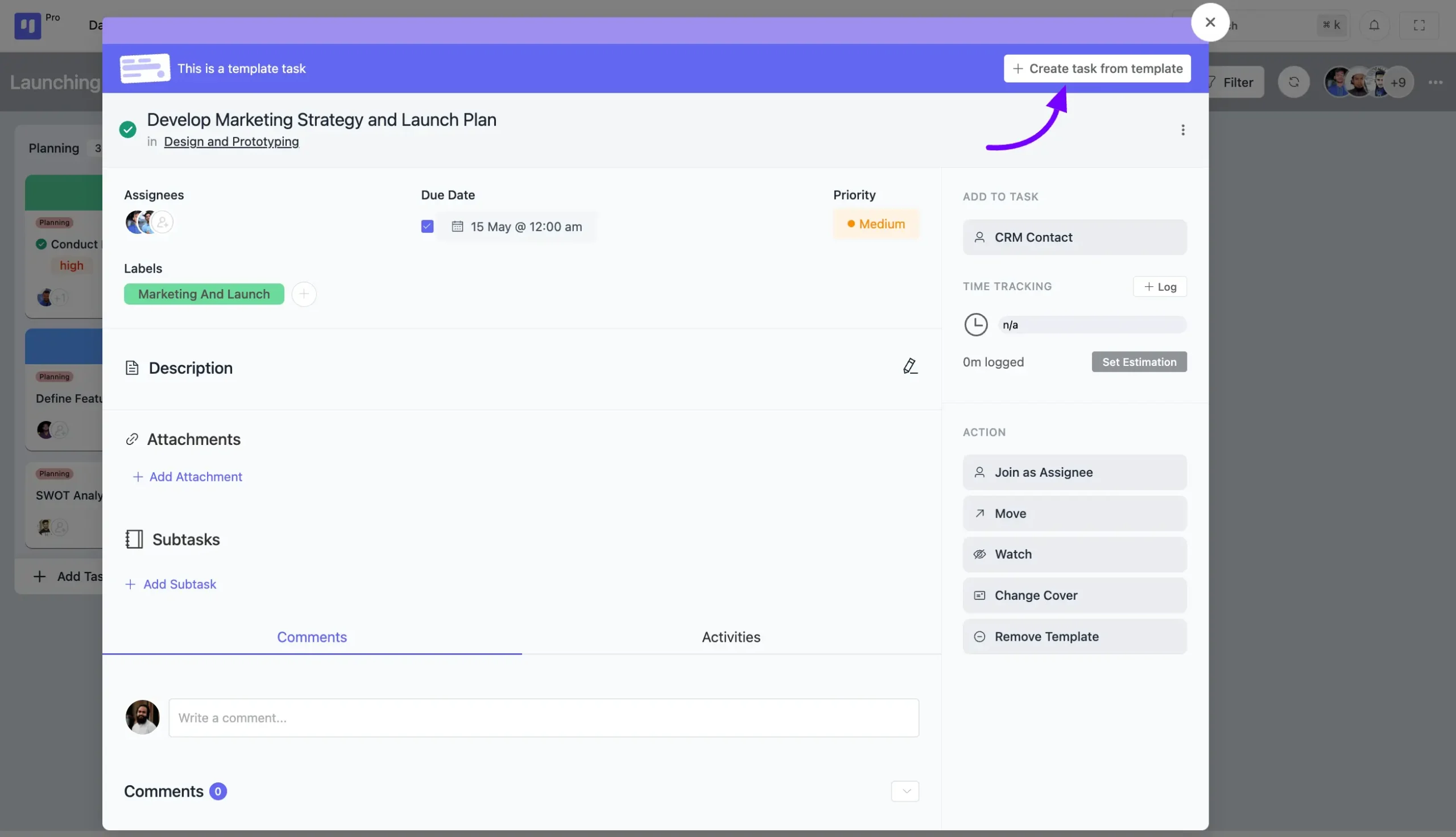
A pop-up will appear where you can update the task title. If needed, you can choose to keep the Subtasks, Labels, and Assignees with the task. You can also select a stage from the board using the dropdown menu to place the template task in a specific stage.
Once everything is set, click the Create Task button to add the new template task.
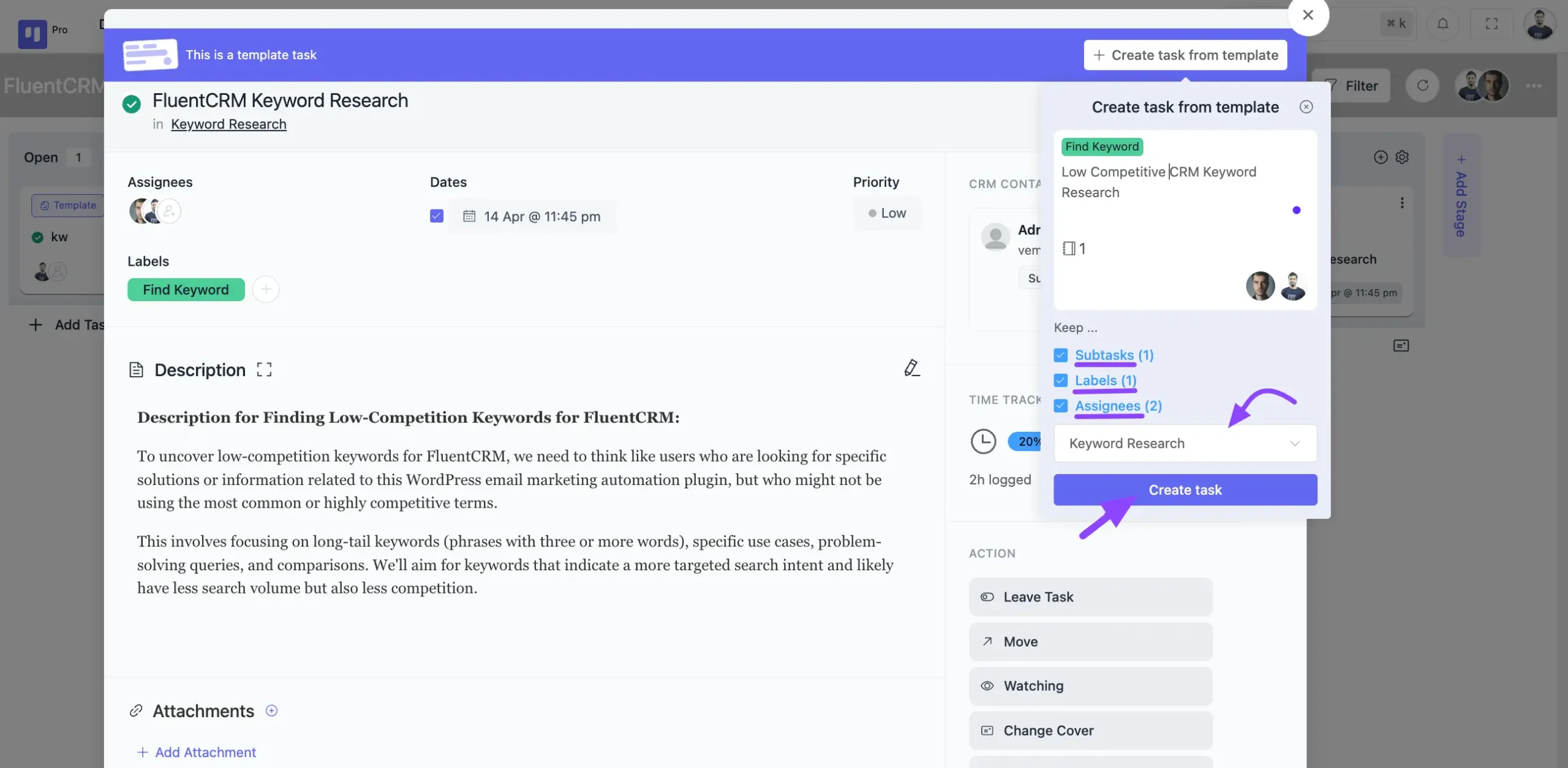
Task Template from Stage #
To create a new task template, go to your boards and locate the Template icon button next to the Add Task button. From here, you can select an existing task template for this particular board stage or create a new one.
To create a New Task Template click on the Create a New Template button in the pop-up.
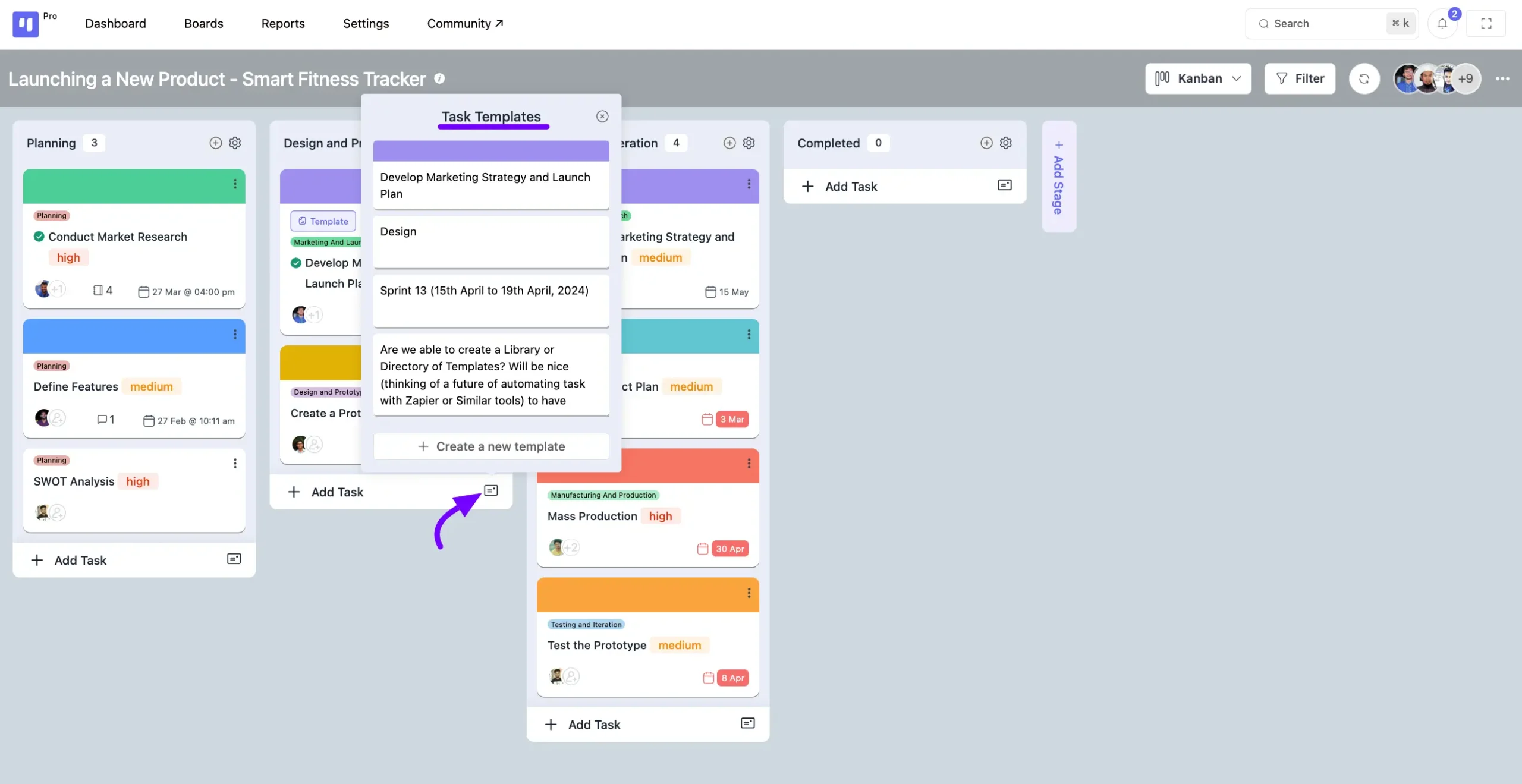
After clicking the button, a New Task pop-up will appear, allowing you to create and customize a template task. This template task will be automatically added to the selected stage and saved for future use.
That’s all you need to know about creating and using task templates in FluentBoards. If you have any further questions, feel free to contact us.