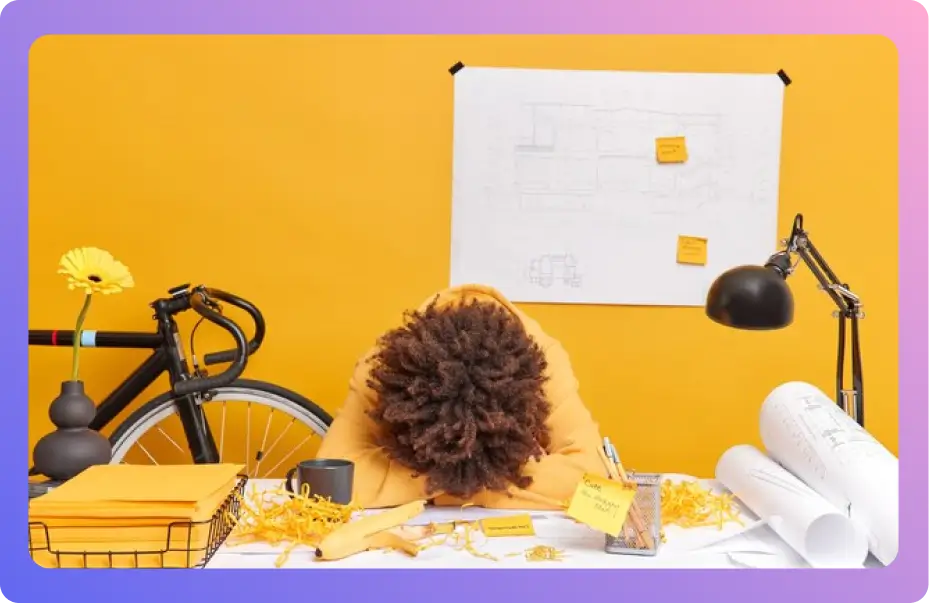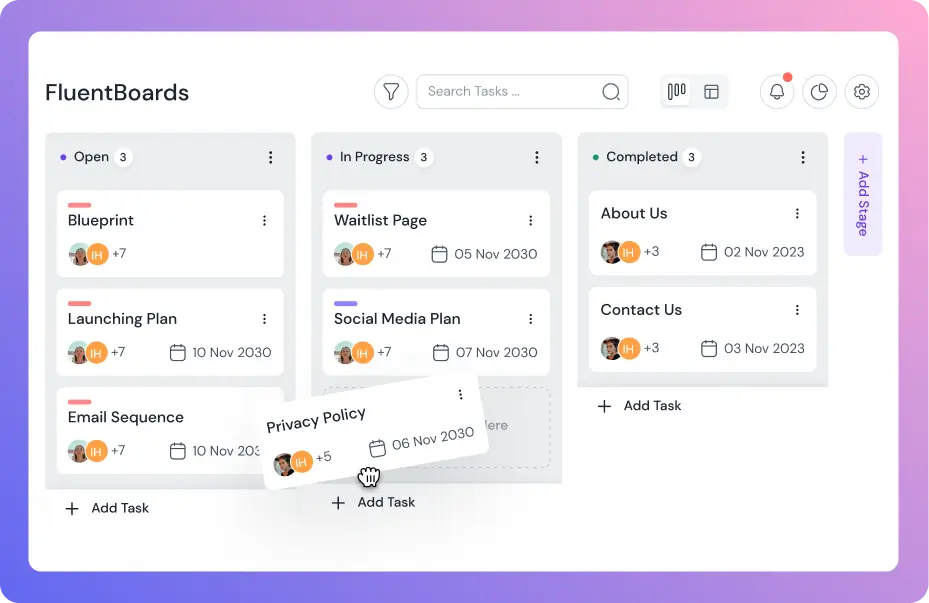You can easily add tasks with several features to your boards. FluentBoards makes it simple to add tasks. We’ll walk you through the process of adding tasks to your board in this guide.
Adding New Task #
Just head over to the board where you want to add the task. Then, you can either click on the Add Task button within the stages or click on the Plus icon button at the top of the stage to add a task.
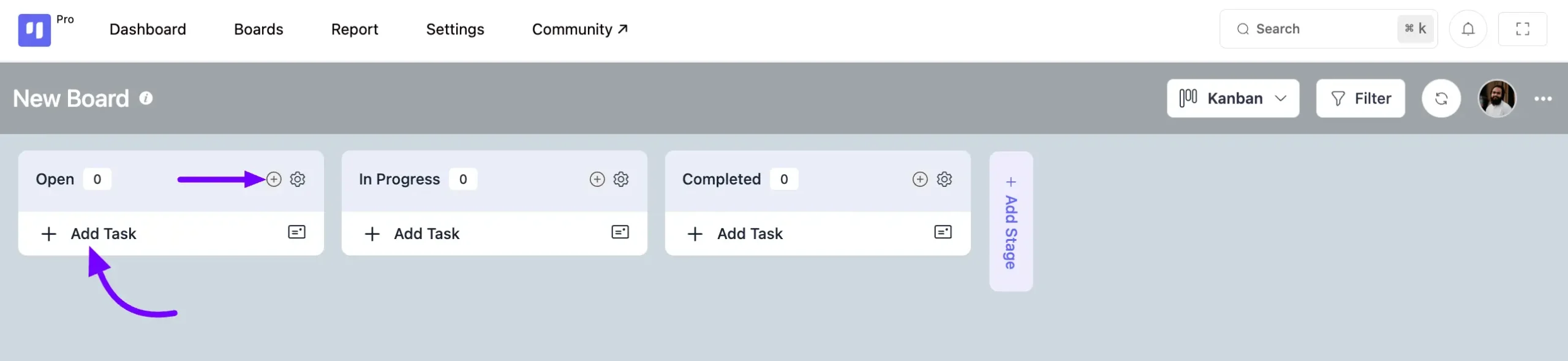
Give a Title for your Task and click on the Save button then your task will be added to your board stage.
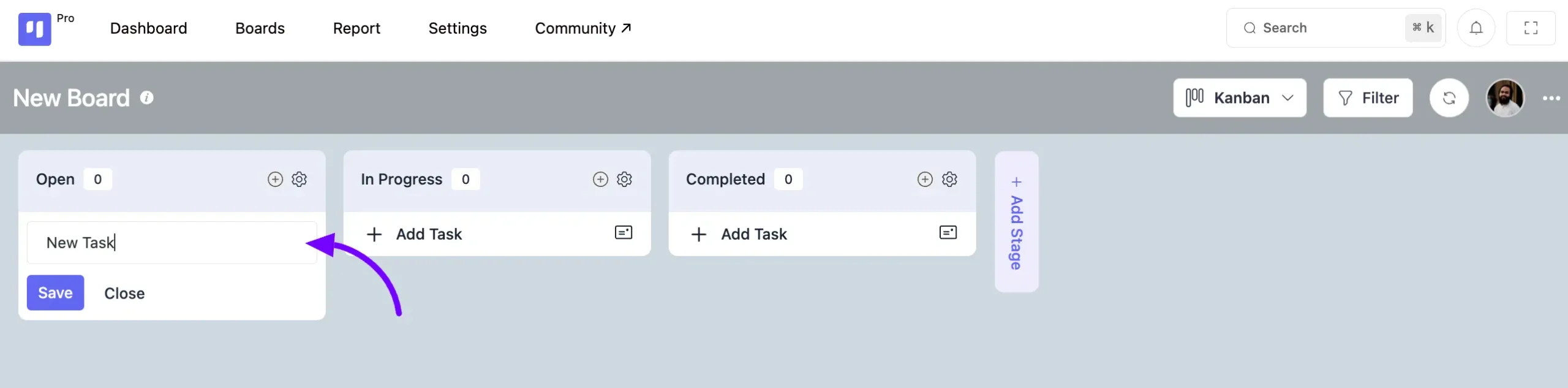
Task Management Options #
Click on the task card, and you’ll find many features here to help you manage your task effectively. Below, we’ll describe each of them in detail.
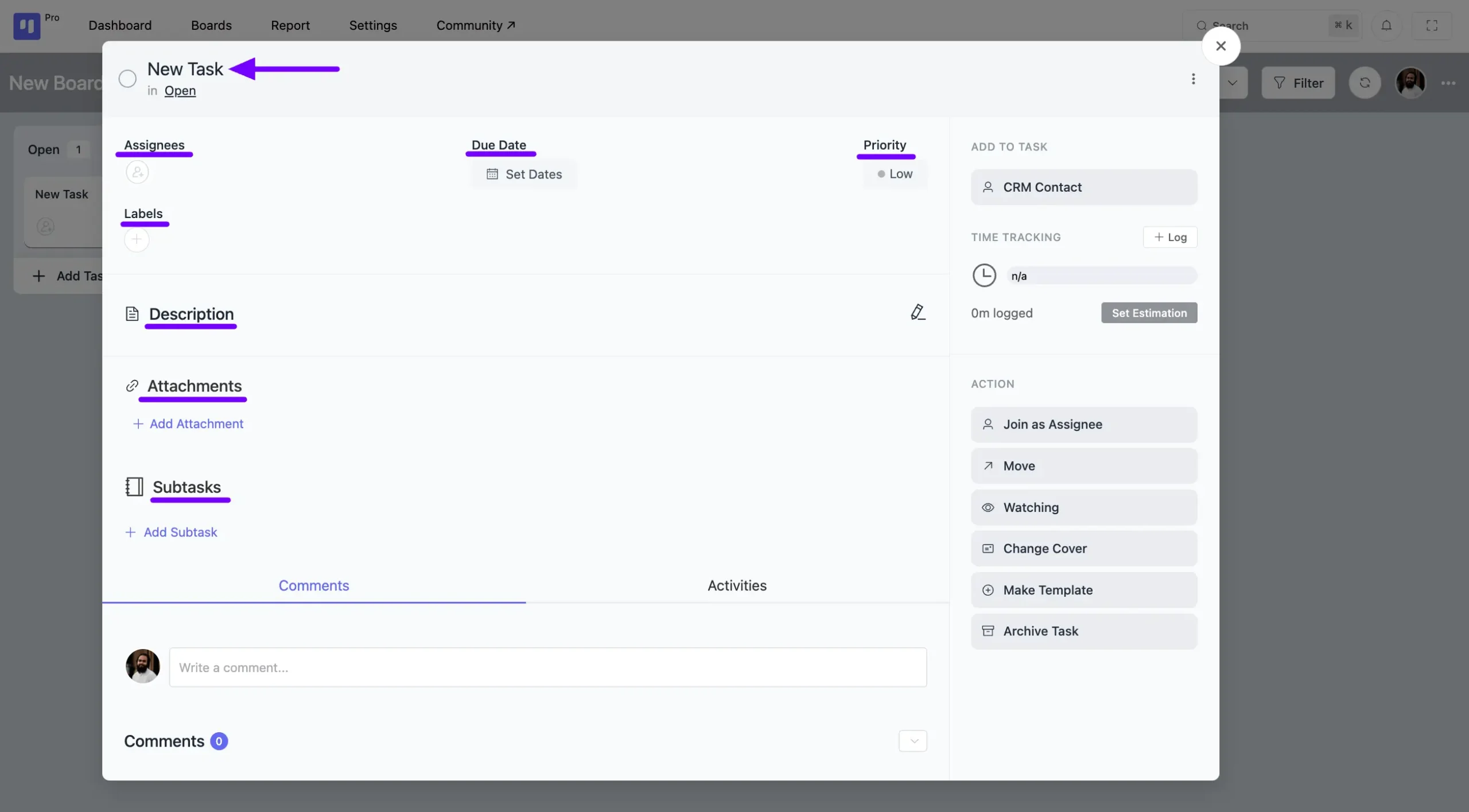
Assignees #
Click on the Assignee Add button to see all the board members listed. Click on the Plus icon next to the members’ names to add them as assignees to your task.
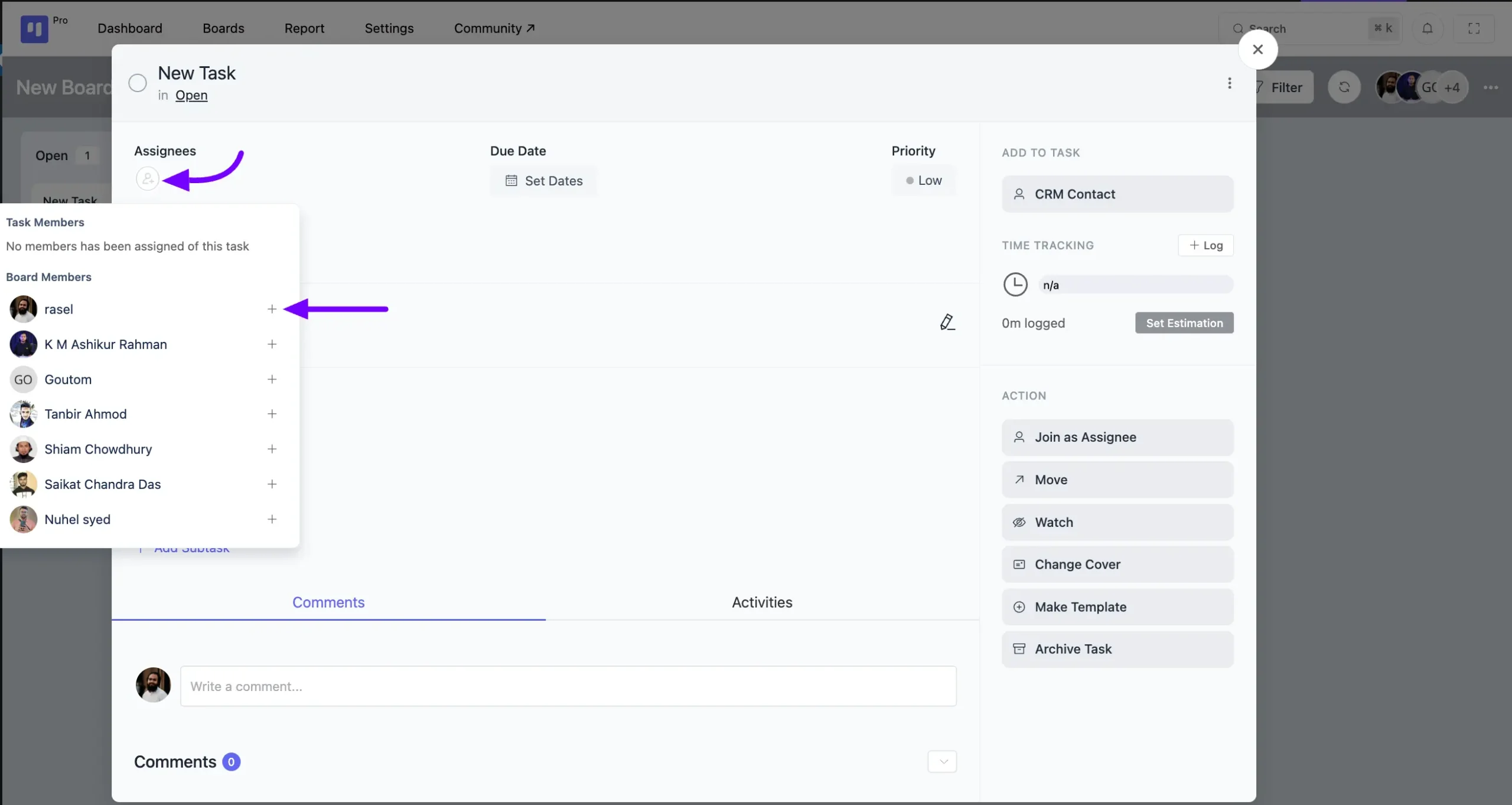
Due Date #
You have the option to add a start date and due date with time to your task. Simply click on the Set Dates button to access these options, input your desired dates, and then click Save. Your dates will be added to your task with time accordingly.
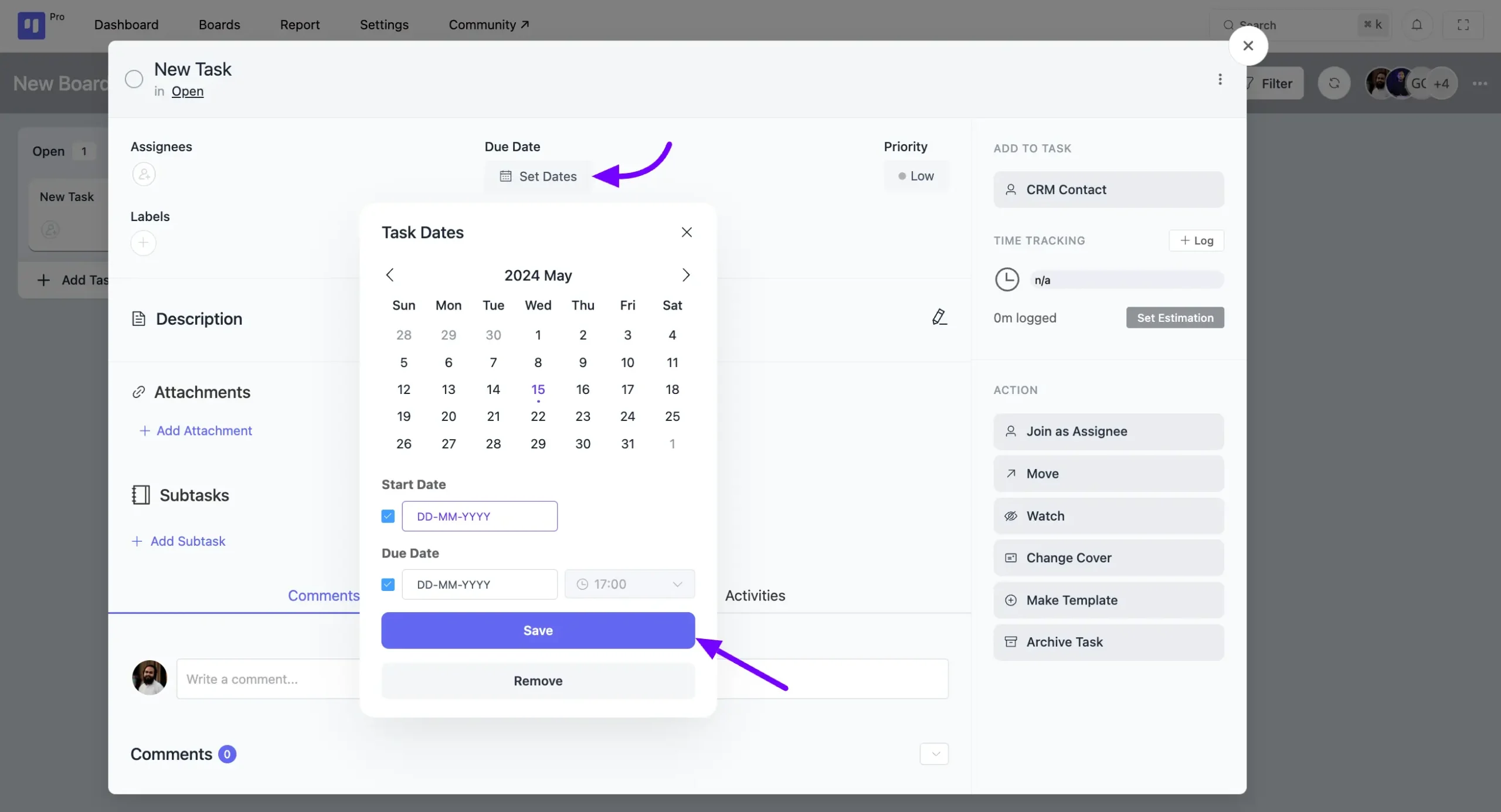
Priority #
Click on the Priority button to designate the priority level of your task as High, Medium, or Low.
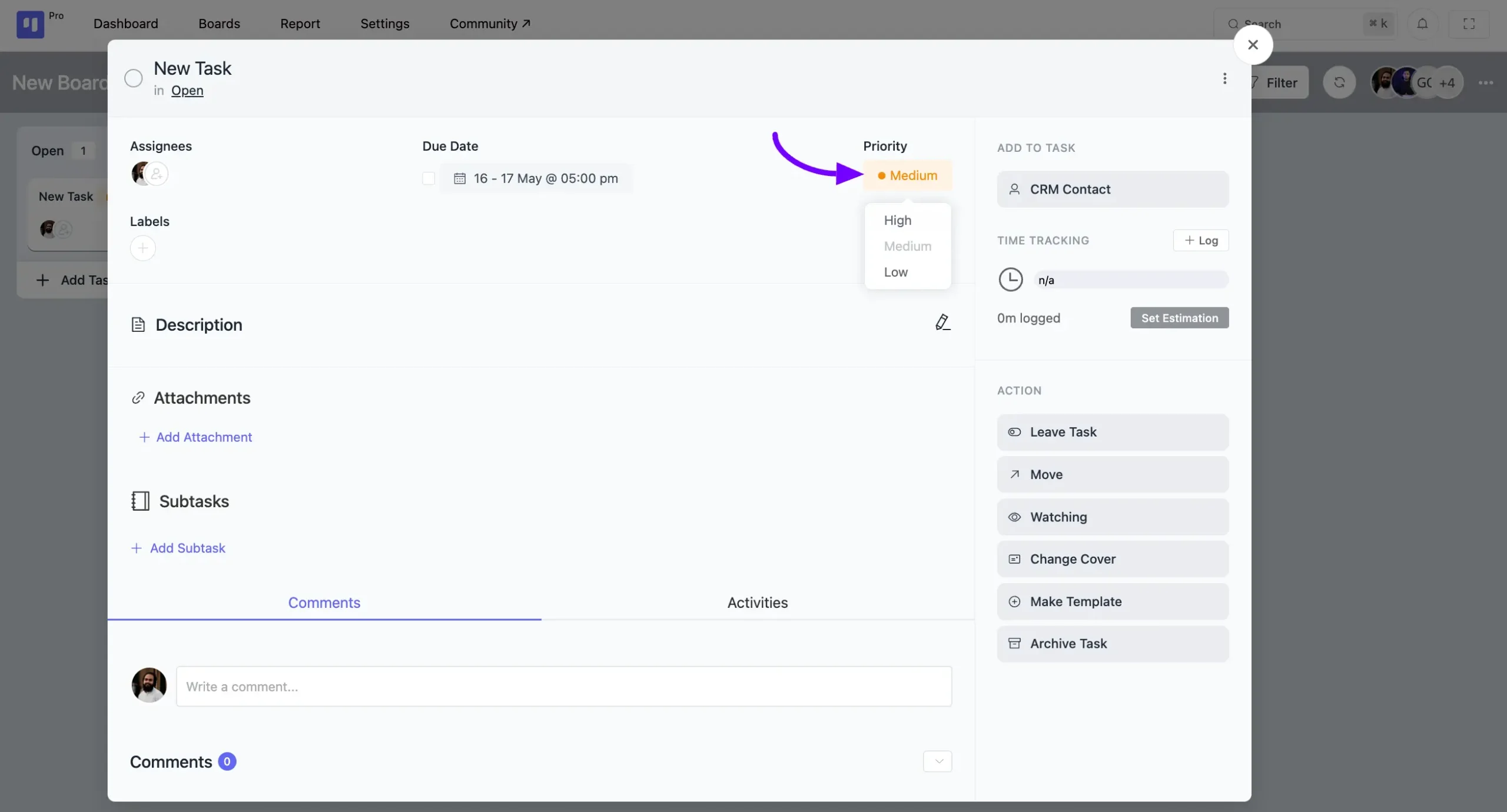
Labels #
You can add a Label to your task based on your needs. To add or create a label, click on the Plus icon button placed under Label.
A pop-up will appear where you need to click on the Add New Label button or Pencil icon button and enter a name for your label. You can also choose a color for your label from the default options or select a custom color of your choice.
Once you’re done, click the Save button. If you want to remove a label, simply click the Delete button.
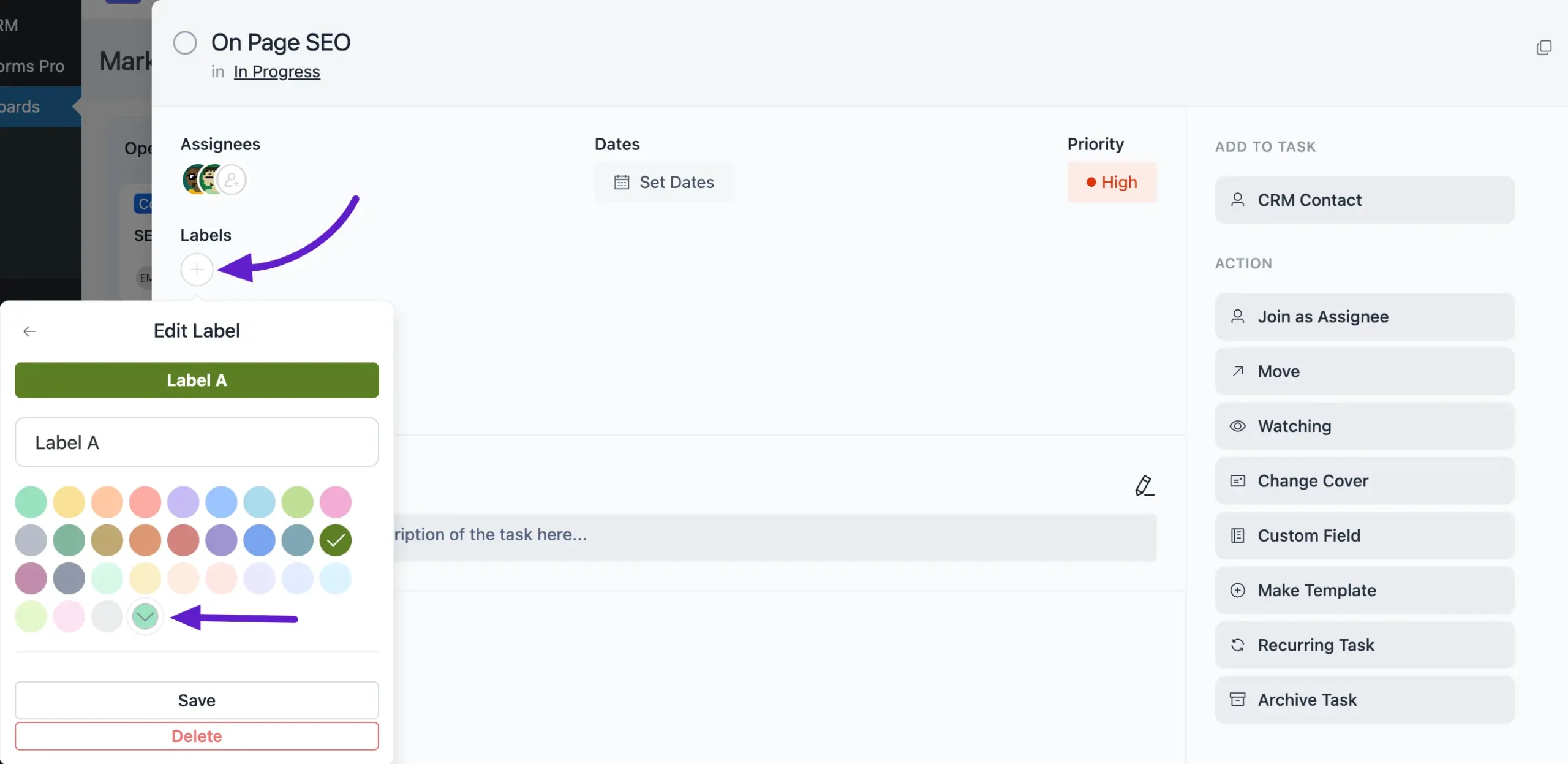
Description #
You can provide a detailed description using the Add Media and various options in the Description field. Once you’ve added your description, click on the Save button.
You can expand the task description to a large mode by clicking the Fullscreen Icon.
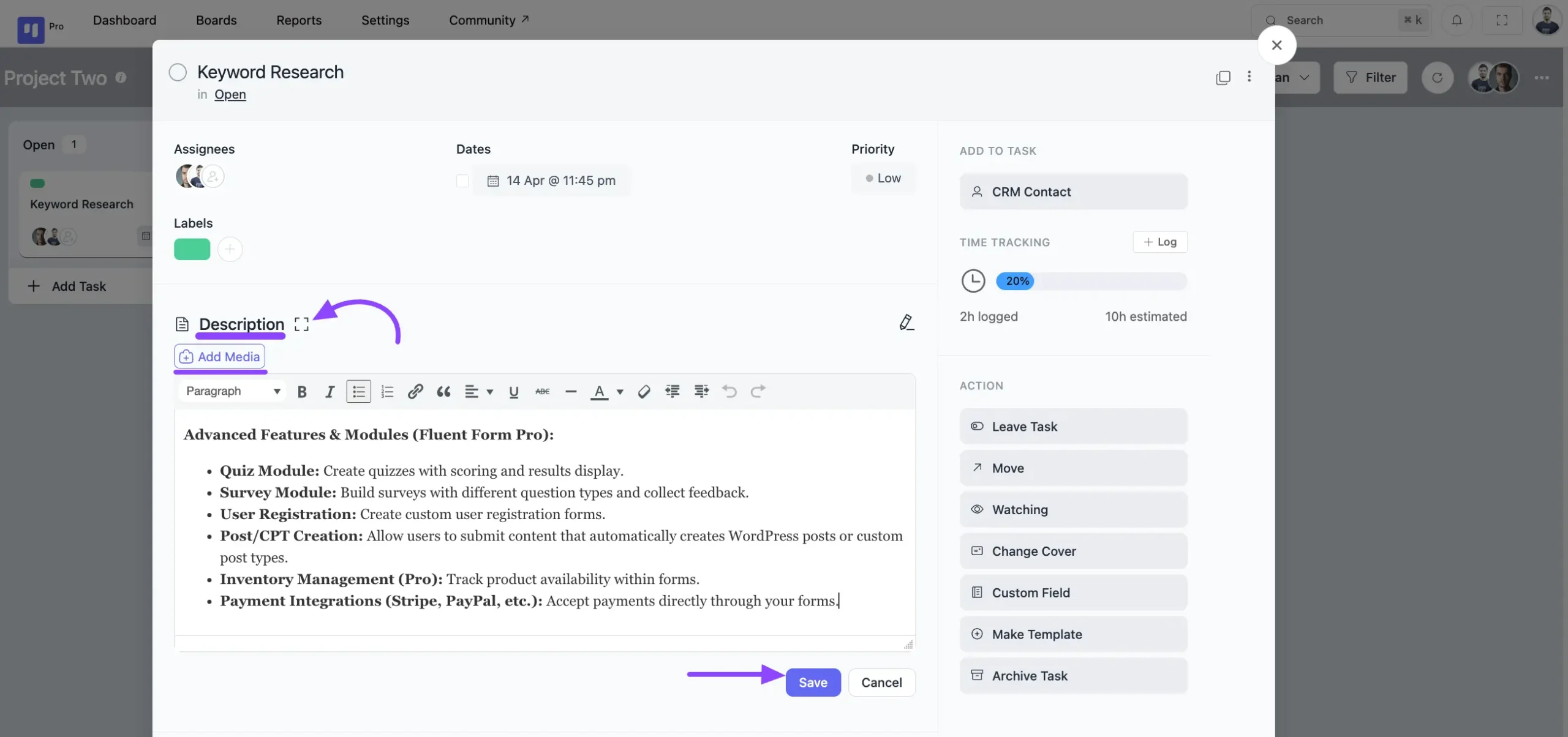
After that, the description option expands tasks to full screen. Then click the Save button to save description.
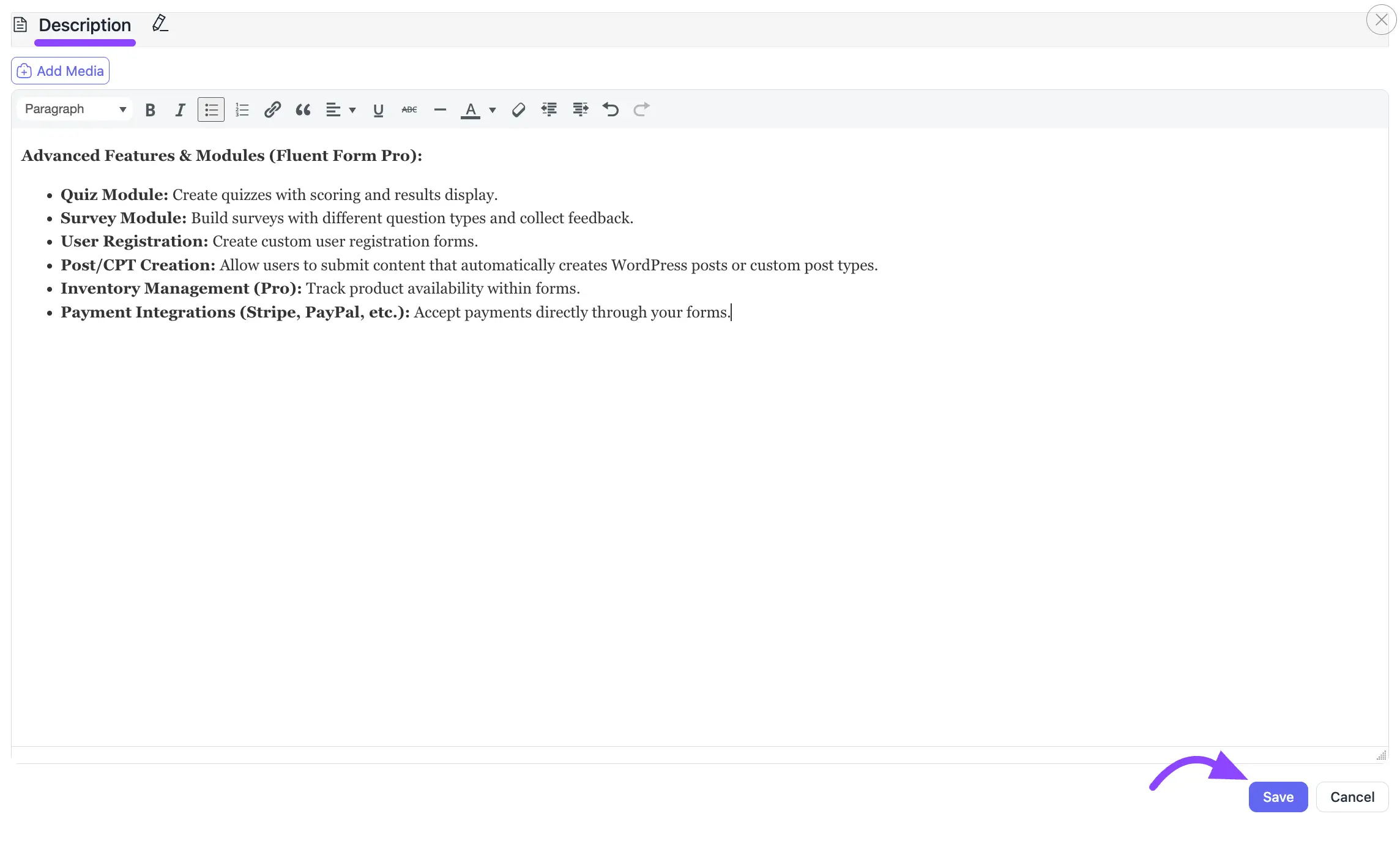
Attachments #
To add an attachment to your task, click the Add Attachment button. A pop-up will appear with options to attach a file, link, or text.
After adding your attachment details, click the Add Link button to save it to the task.
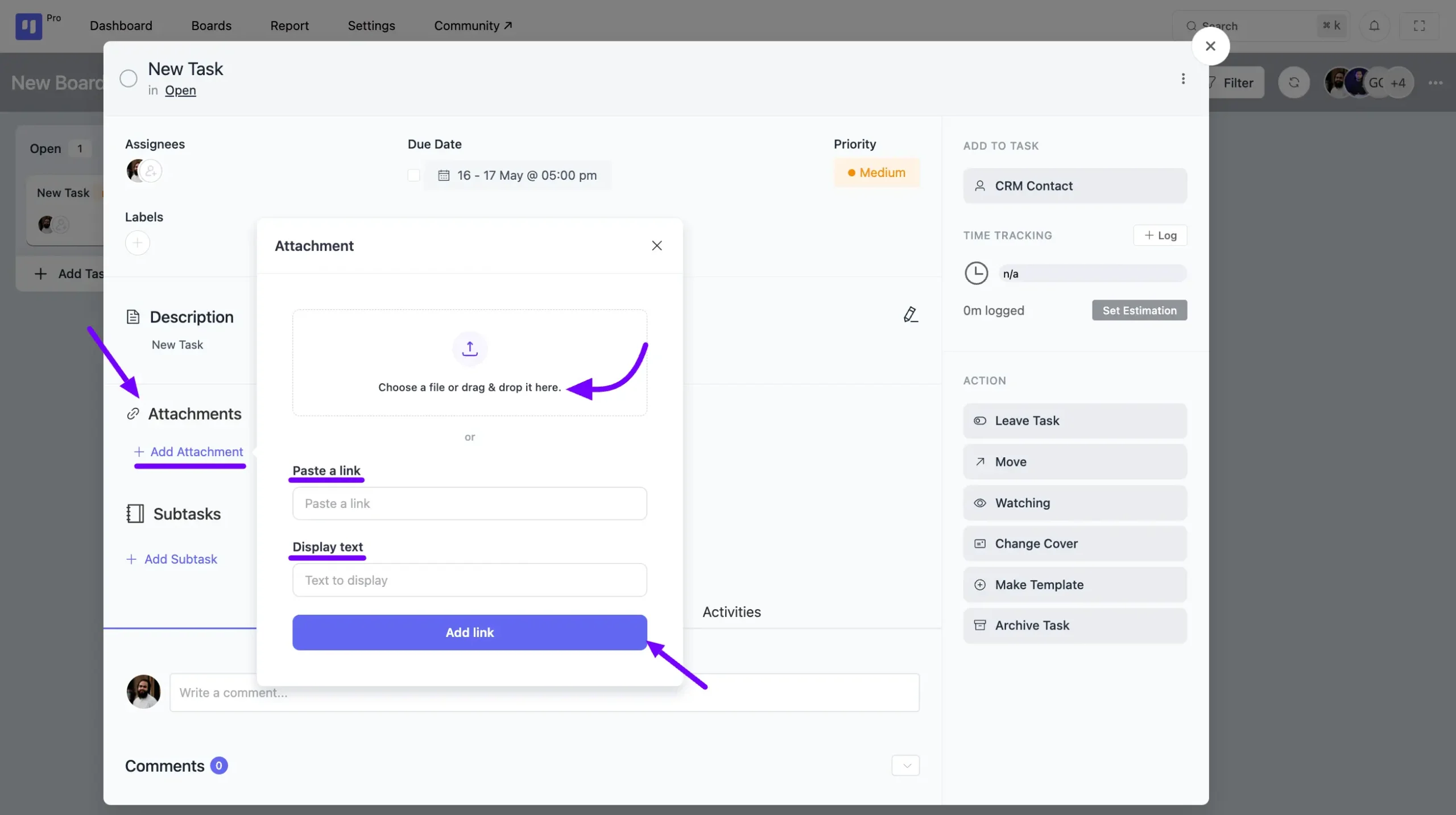
Subtask #
You can add multiple subtasks to your task, each with its own set of options:
Set Dates: You can specify dates for each subtask.
Add Assignee: Assign an individual to the subtask. Only one assignee per subtask is allowed.
Three-Dot Button: Clicking on the three-dot button provides three options for your subtask:
- Edit: It allows you to make changes to the subtask.
- Convert to a Task: Transform the subtask into a main task.
- Delete: Remove the subtask from the list.

CRM Contact #
Add a CRM contact to your task, click on the CRM Contact button, and choose the CRM Contact you want to associate with your task.
If needed, you can also remove the CRM contact from your task by clicking on the Delete button along with the CRM contact.

Mark as Task Completed #
Click on the Circle icon button to mark your task as completed.

Task Comments and Activities #
Below, you’ll find the Comments and Activities section for the task. Only board members have the ability to comment on tasks and reply to them.
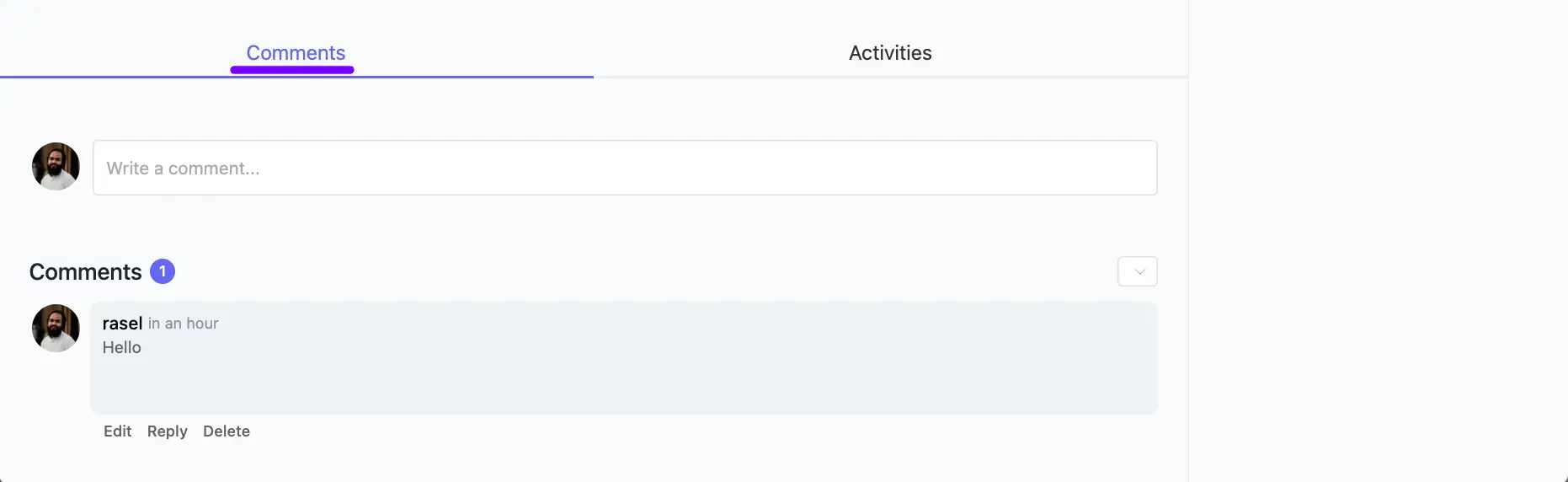
Click on the Activities button and you will see all the Activities related to the Task.
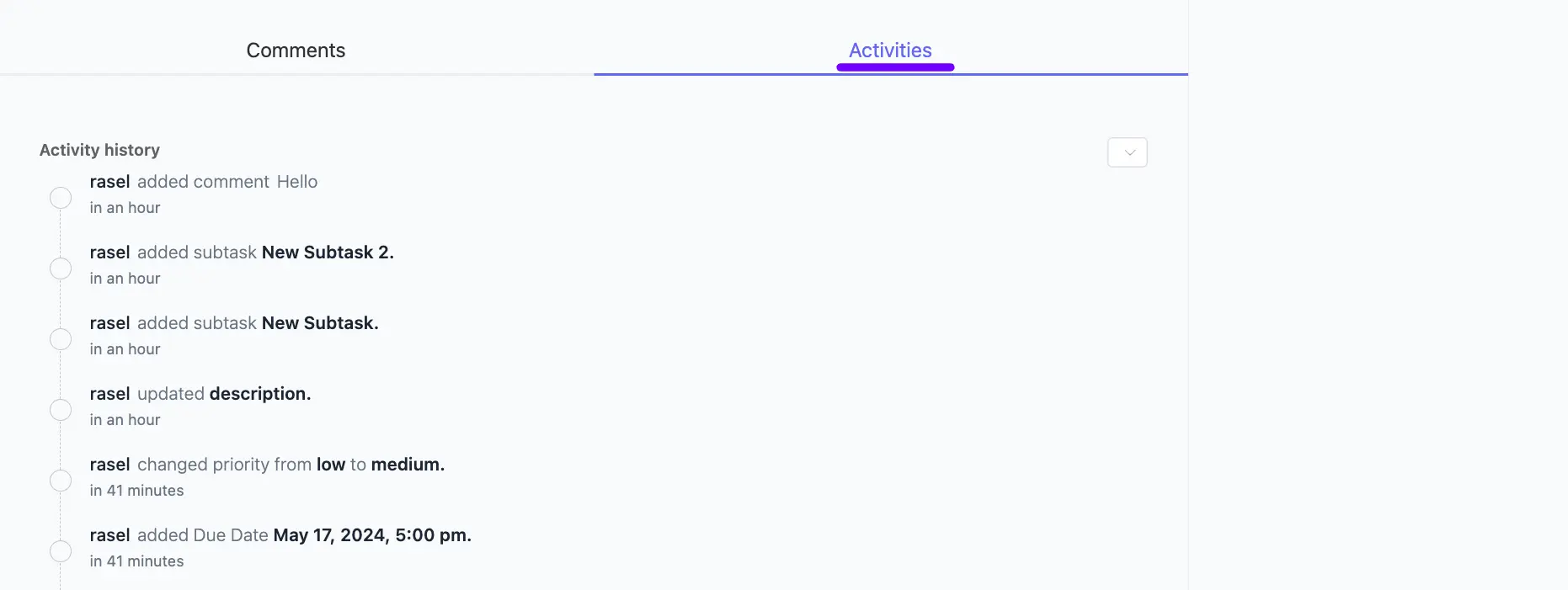
Task Filter #
You can filter your tasks based on assignees, stages, due dates, priorities, labels, custom fields, task status, etc.
Click on the Filter option from the top right corner of your board.
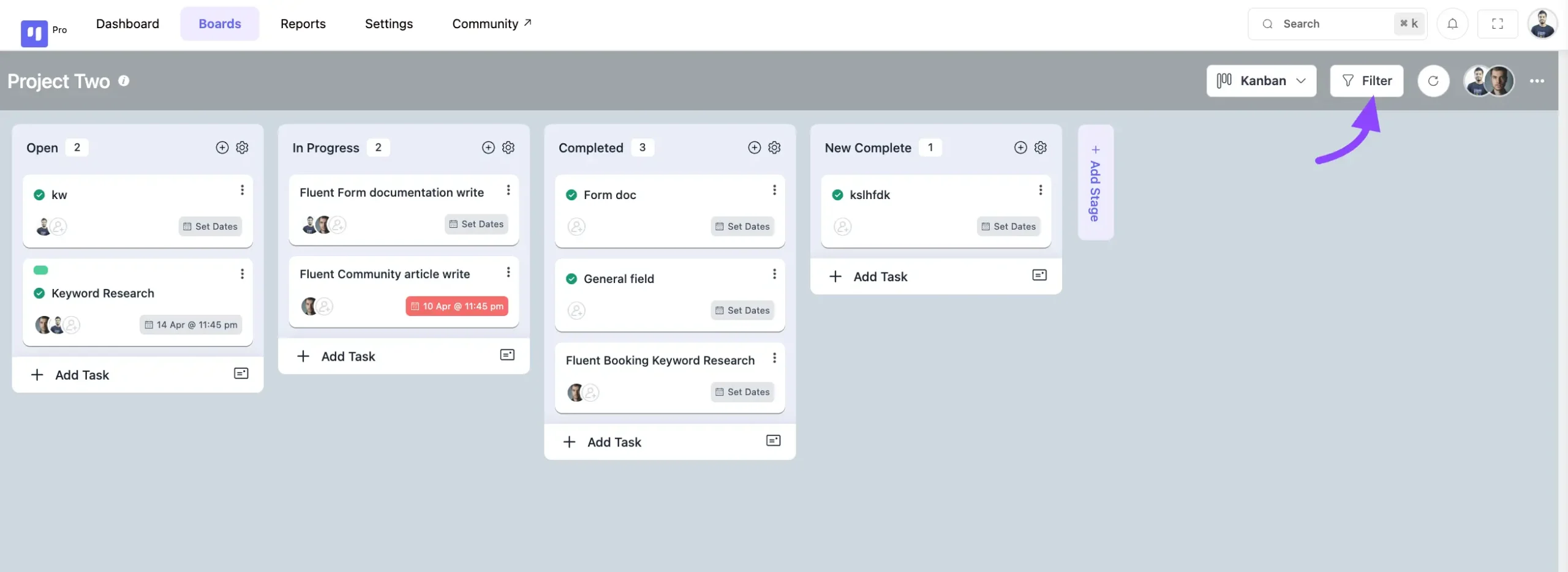
Here appears a pop-up. Now, you can filter your tasks.
A. Assignee: This section allows you to filter tasks based on who they are assigned to.
- If you check the No Assignee, only show the no-assign task in your board task.
- If you check the individual task assignee person, then only show this person’s assigned task.
B. Stages: This filter lets you filter tasks from your boards based on their selected task stages.
C. Task Status: You can filter your board tasks based on status.
- Open: If you check the Open option, the board’s task shows which are open.
- Marked as closed: If you check the Marked as closed option, then tasks on your board that are closed will show up.
D. Due Date: This section enables filtering based on task due dates.
- No dates: When you check the No dates option, you will see your boards’ tasks that are created without dates.
- Overdue: When you check the Overdue option, you will see the tasks that your board has not completed.
- Task due today: If you check these Task due today options, you will see your boards’ tasks that have not been completed today.
- Task due this week: If you check the Task due this week option, you will see your board’s tasks that have not been completed this week.
- Task due next week: If you check these Task due next week options, you will see your boards’ tasks that will not be completed in the next week.
- Task due this month: If you check these Task due this month options, you will see the tasks that your boards will not complete.
- All upcoming tasks: If you check these options, you will see your boards’ upcoming tasks.
E. Priority: This filter allows you to view tasks based on their High, Medium, and Low priority levels.
F. Labels: You can filter tasks by specific labels that have been applied to them.
If you check the No Label option, it will show you only the board tasks with no labels.
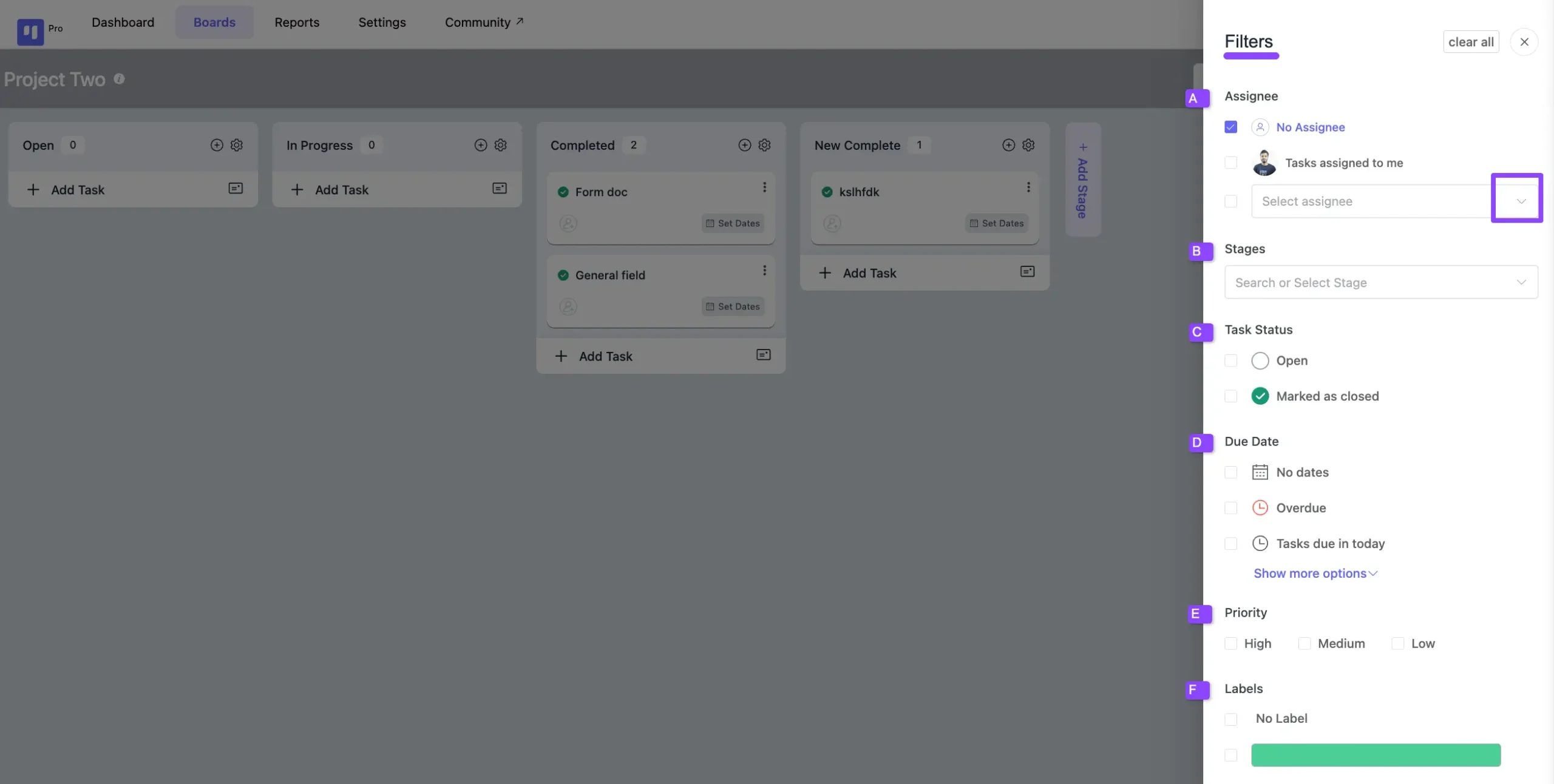
If you have any further queries please do not hesitate to contact our @support team.