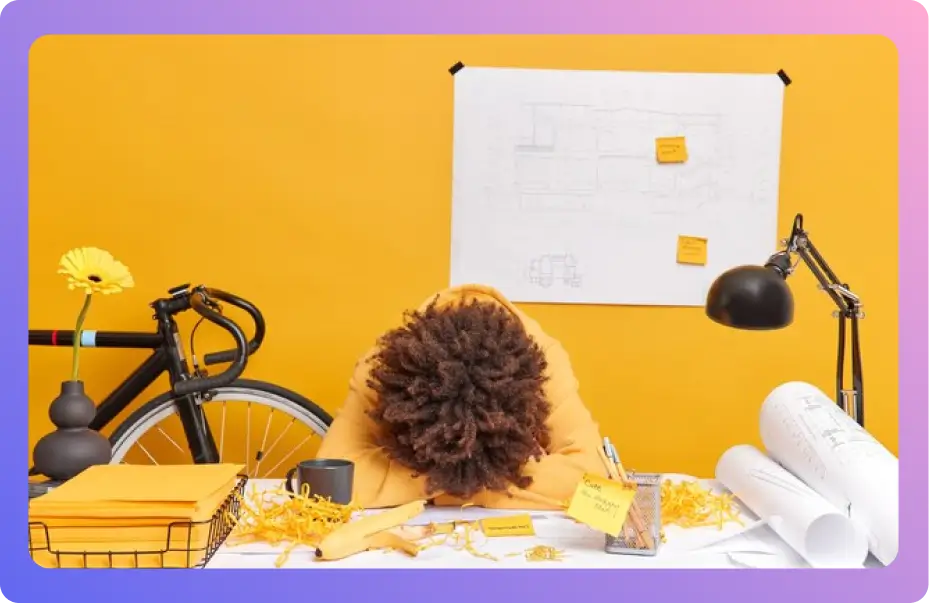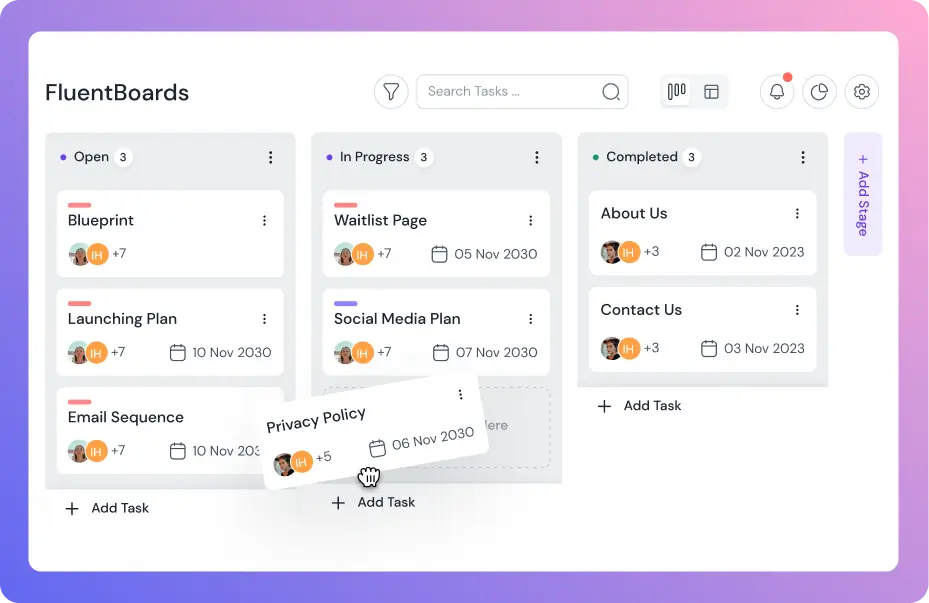FluentBoards lets you easily import boards from a previous workspace or another platform. Whether you’re migrating from a different site or restoring a backup.
In this article, we’ll walk you through the steps to import boards into your FluentBoards workspace.
Import From FluentBoards #
If you want to import your FluentBoards from another site or restore them from a backup, the first step is to export the boards from FluentBoards. To learn how to Export boards, check out this article.
To import boards from another FluentBoards installation or restore a backup, follow these steps:
Go to FluentBoards and click on Boards from the navigation bar. Then, click the three-dot button at the top right corner of the boards dashboard and select Import from FluentBoards.
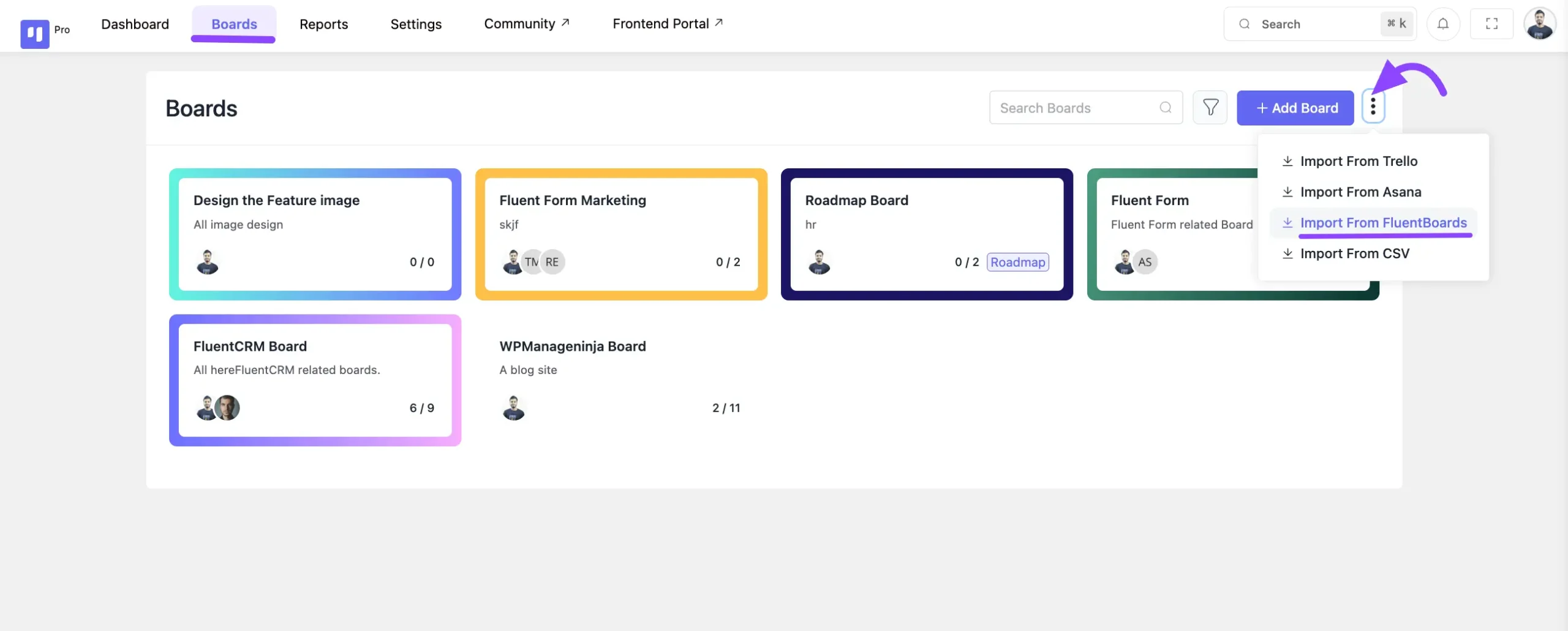
A pop-up will appear. Select the JSON file of the board you previously exported, then click on Upload & Start Importing to begin the import process.
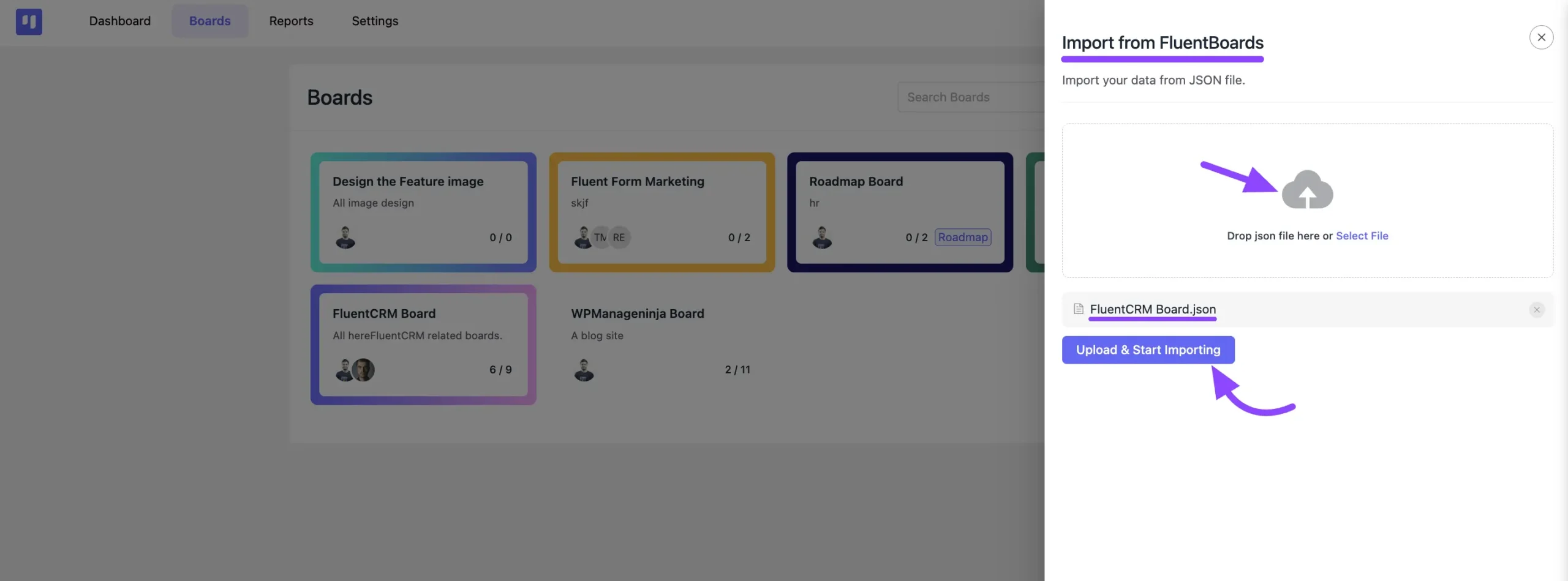
Import CSV File #
FluentBoards allows you to import your task boards from a CSV file. This is especially useful if you’re switching from another platform or managing tasks in spreadsheets.
To import a CSV file, go to FluentBoards and click on Boards from the navbar. Now, click on the three-dot button in the top right corner of the boards dashboard, then select Import from CSV.
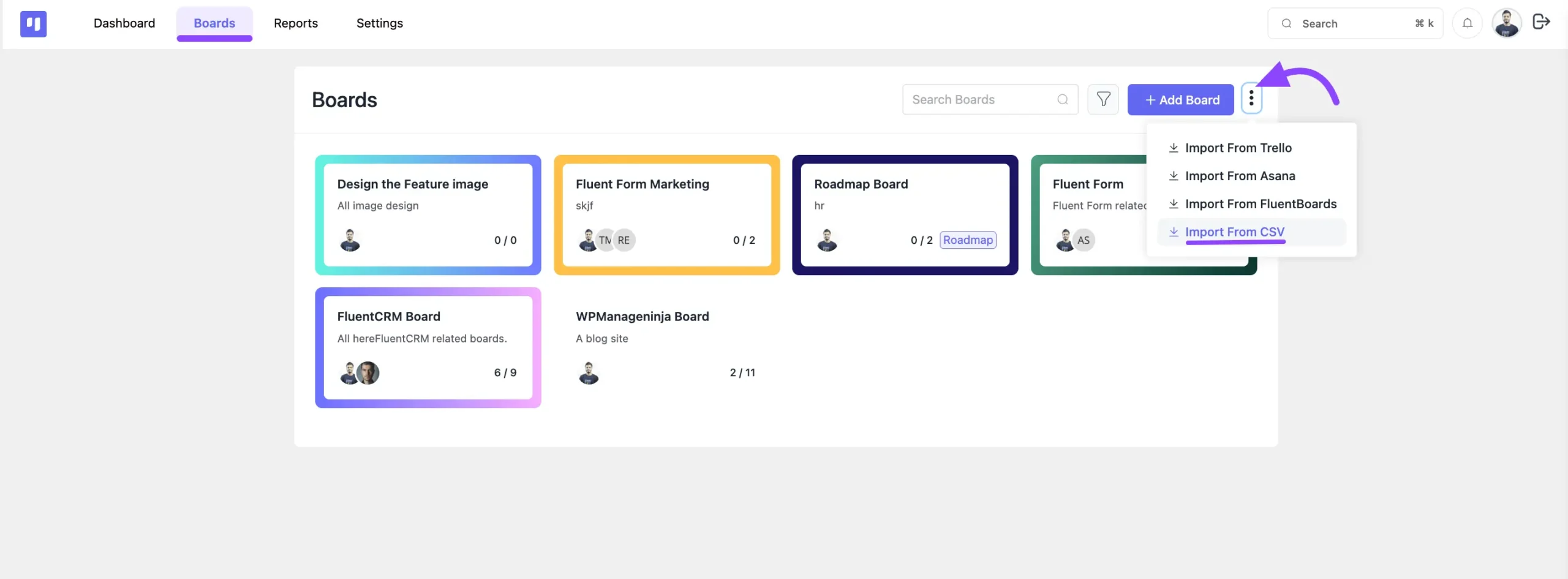
A pop-up window will appear. Select the CSV file of your workspace from your device, then click the Upload button to begin the import.
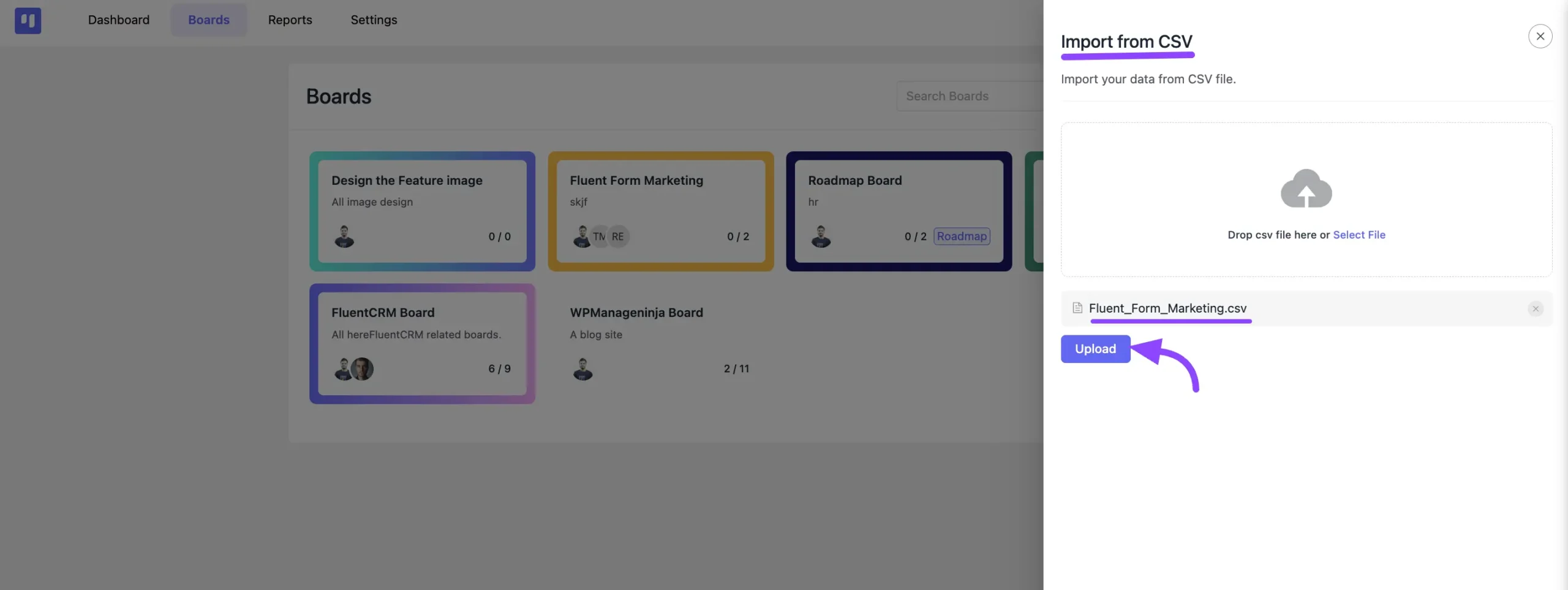
Remember all task details will be imported, but you’ll need to assign users again, as assignee information won’t be carried over from the original board.
If you have any further questions or suggestions, please do not hesitate to contact our support team.