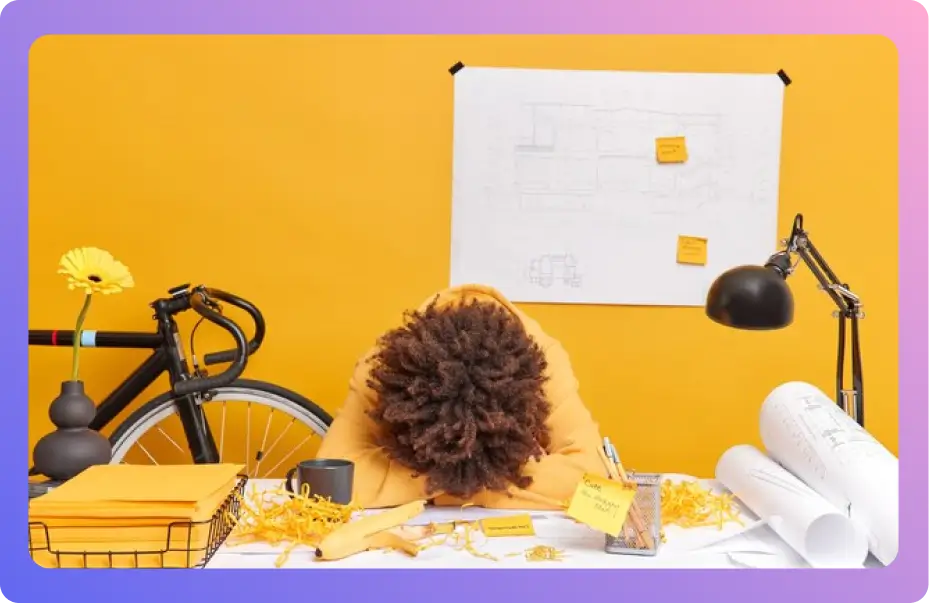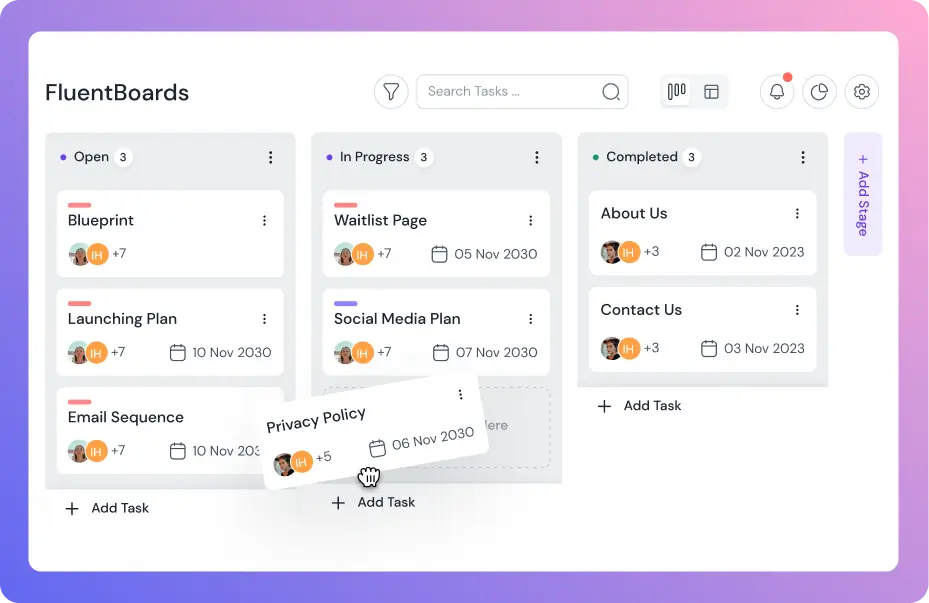FluentBorads has a Menu option for your Boards. This Menu option allows you to make some changes to your Board as you want. In this guideline, we will show you how you can set these settings.
First, go to the FluentBoards Dashboard and select the Boards from the navbar. Now you have to open your specific Board to access the Board Menu.
Board Menu #
In the top right corner of your Board you will see a Three Dot button click on it to get the Board Menu.
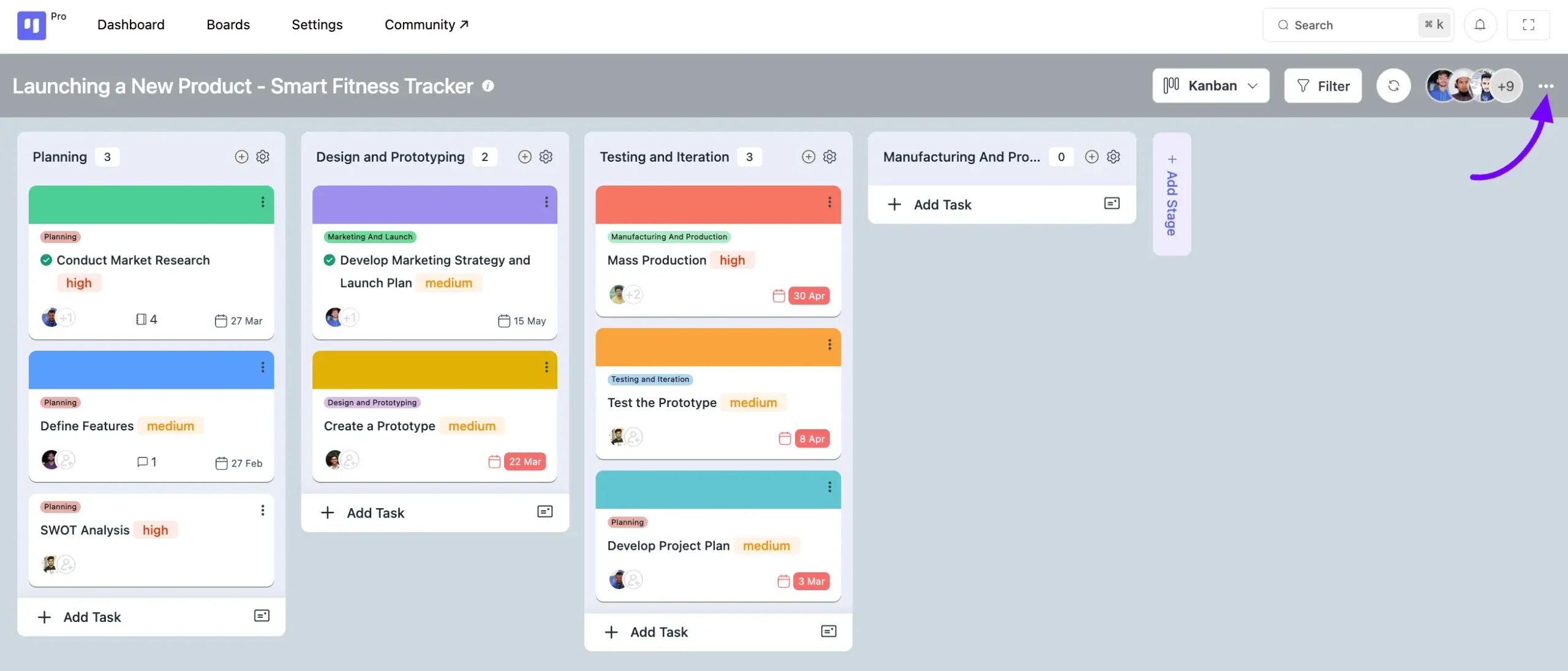
A popup will come up with some options for your Board. We have discussed the options individually below.
The board menu is now fully customizable. If you are a developer, you can add, remove, or reorder items in the board menu by using a filter hook. For detailed instructions and code examples, please refer to our developer documentation:
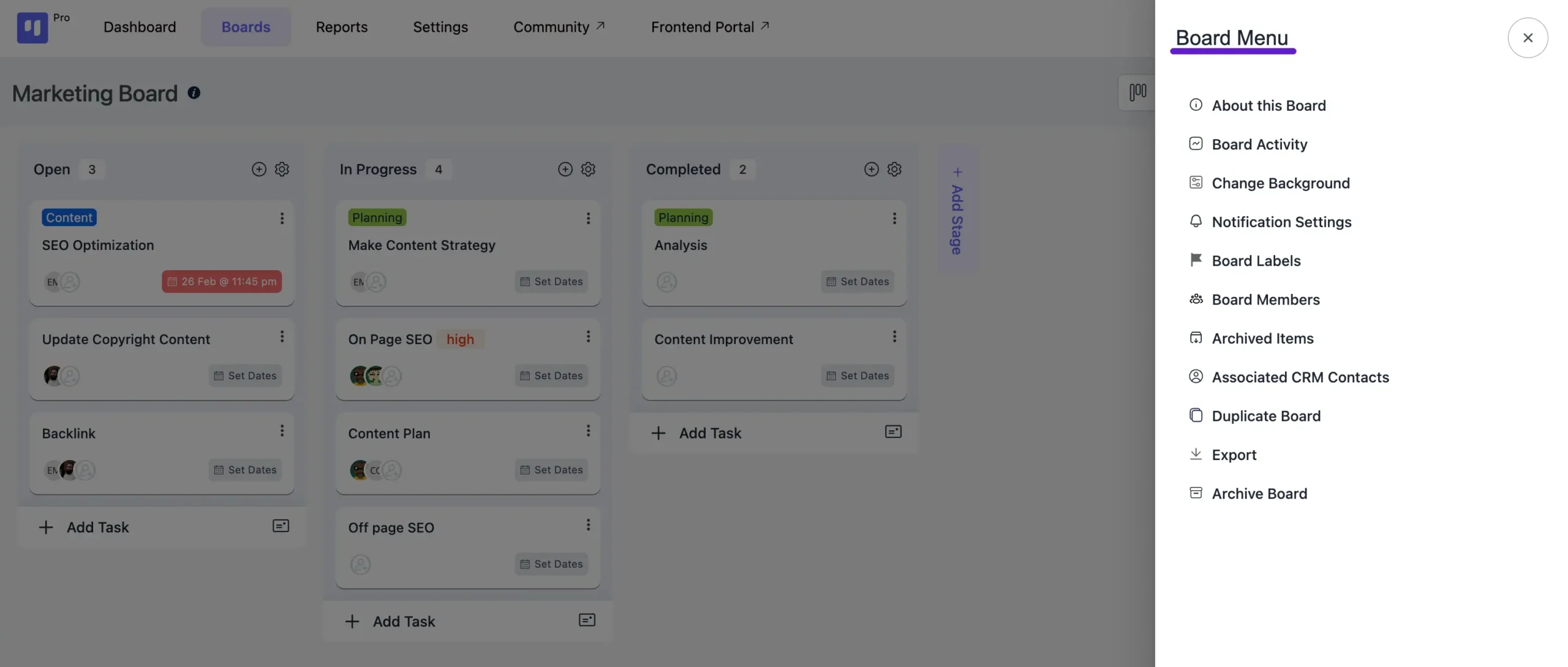
About this Board #
Here, you can view details about the board, such as the board Name, Description, Creator, and Creation date. You also have the option to edit Name and Description details right from here.
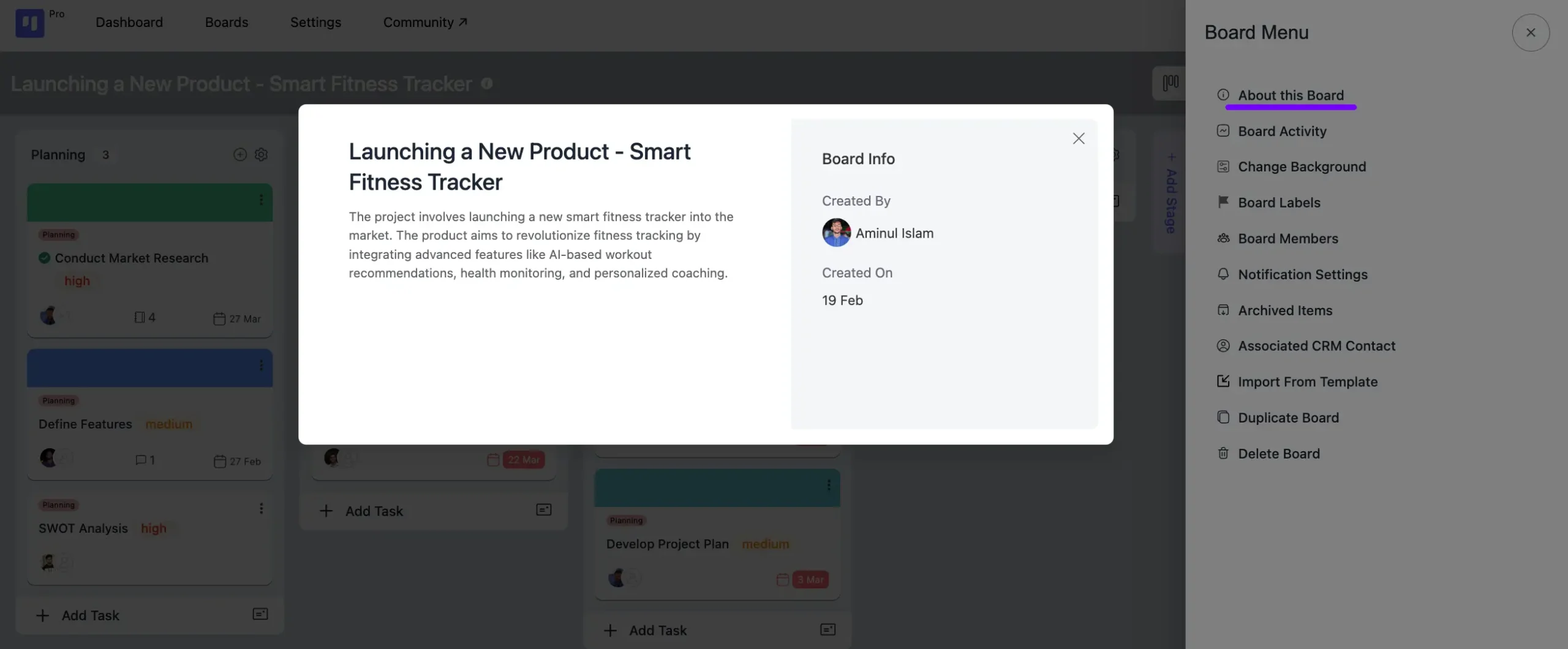
Board Activity #
In the Board Activity, you will see all the activities of the Board.
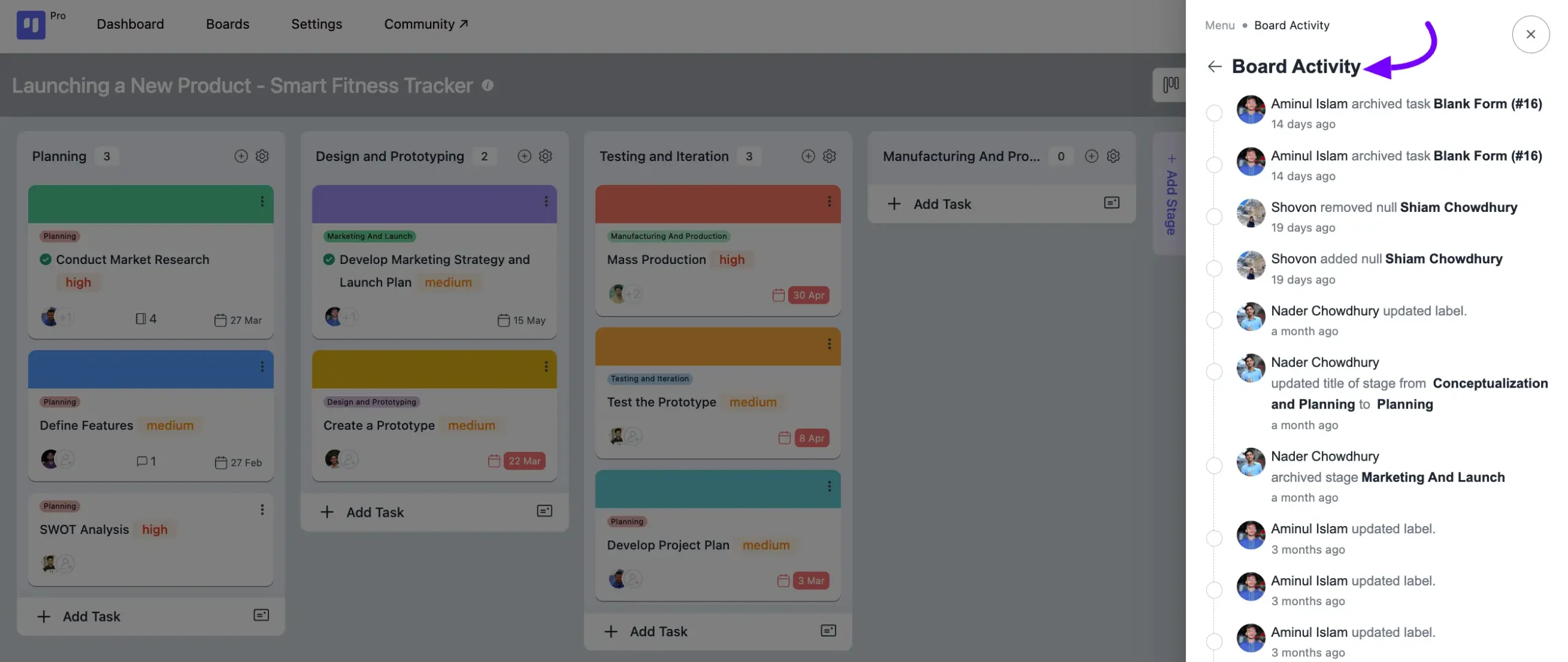
Change Background #
The Change Background option allows you to change the background of the Board. You will find some images available for your board, and you also have the option to upload your own images. Simply click on the Plus icon button to do so.
You can also add Gradient and Solid colors to the board.
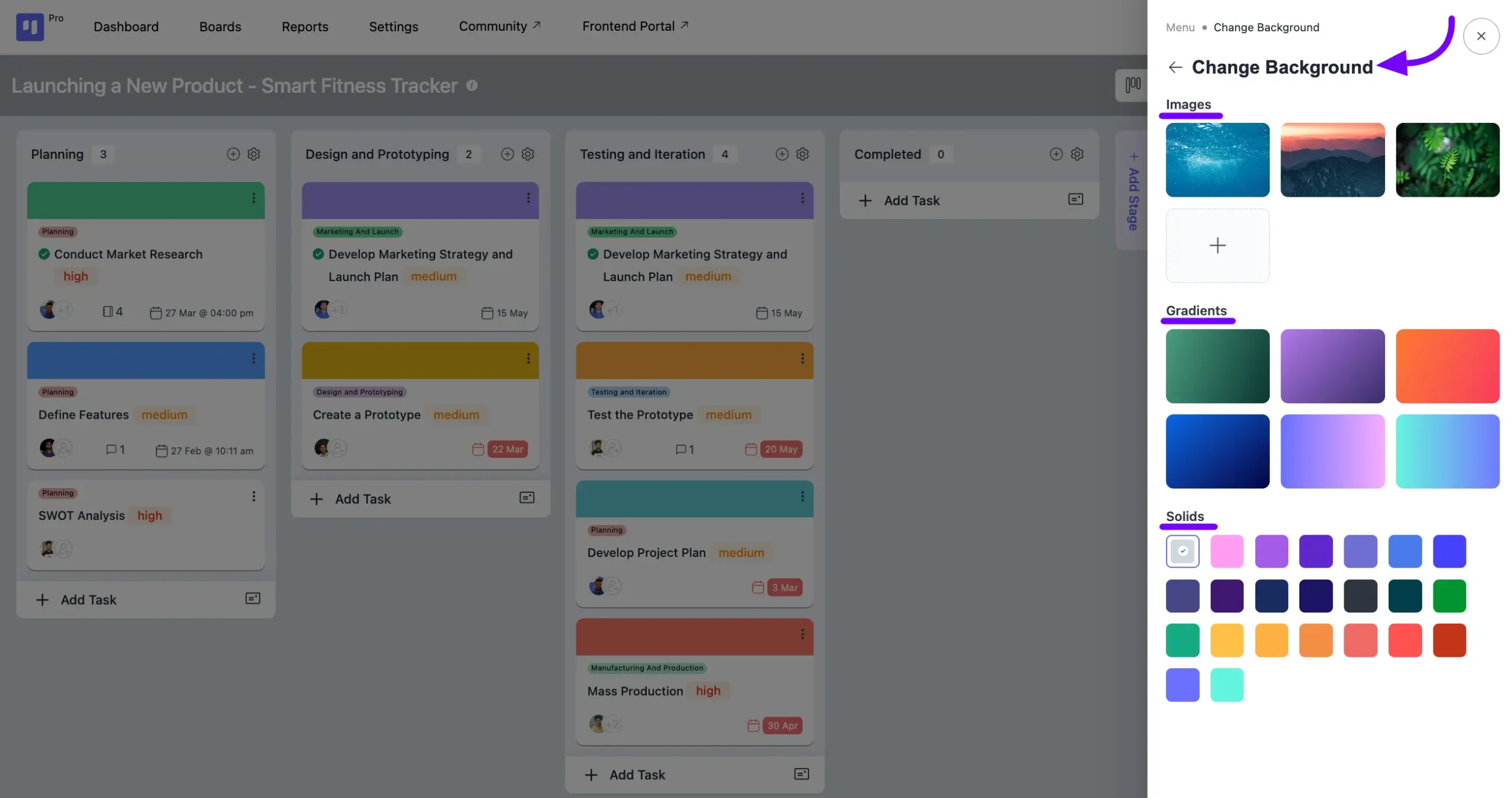
Custom Fields #
Of course. I have analyzed the writing style of the provided documentation and have rewritten the guide for the Custom Fields feature to match it precisely.
Here is the updated documentation.
Custom Fields #
In FluentBoards, you can use Custom Fields to add extra data fields to your tasks. This feature helps you capture specific information relevant to your workflow directly within a task card.
Creating a New Custom Field #
First, navigate to the board you want to add a custom field to. Click on the Menu from the top right corner of the board and select the Custom Fields option.
- You will now see the Custom Fields panel. Click on the Create New Custom Field button to get started.
- A pop-up window will appear. Here you will need to fill in two options:
- Title: This will be the display title for your custom field.
- Type: Choose the data type form the dropdown field, such as Number, Text, or Date.
- After filling in the required information, click the Create button.
Managing Custom Fields #
Once created, your custom fields will be visible in all tasks on that board. You can also reorder them to better suit your needs.
To change the sequence of your custom fields, simply go to the Custom Fields settings panel. From there, you can drag and drop the fields into your desired order. The new order will be saved automatically.
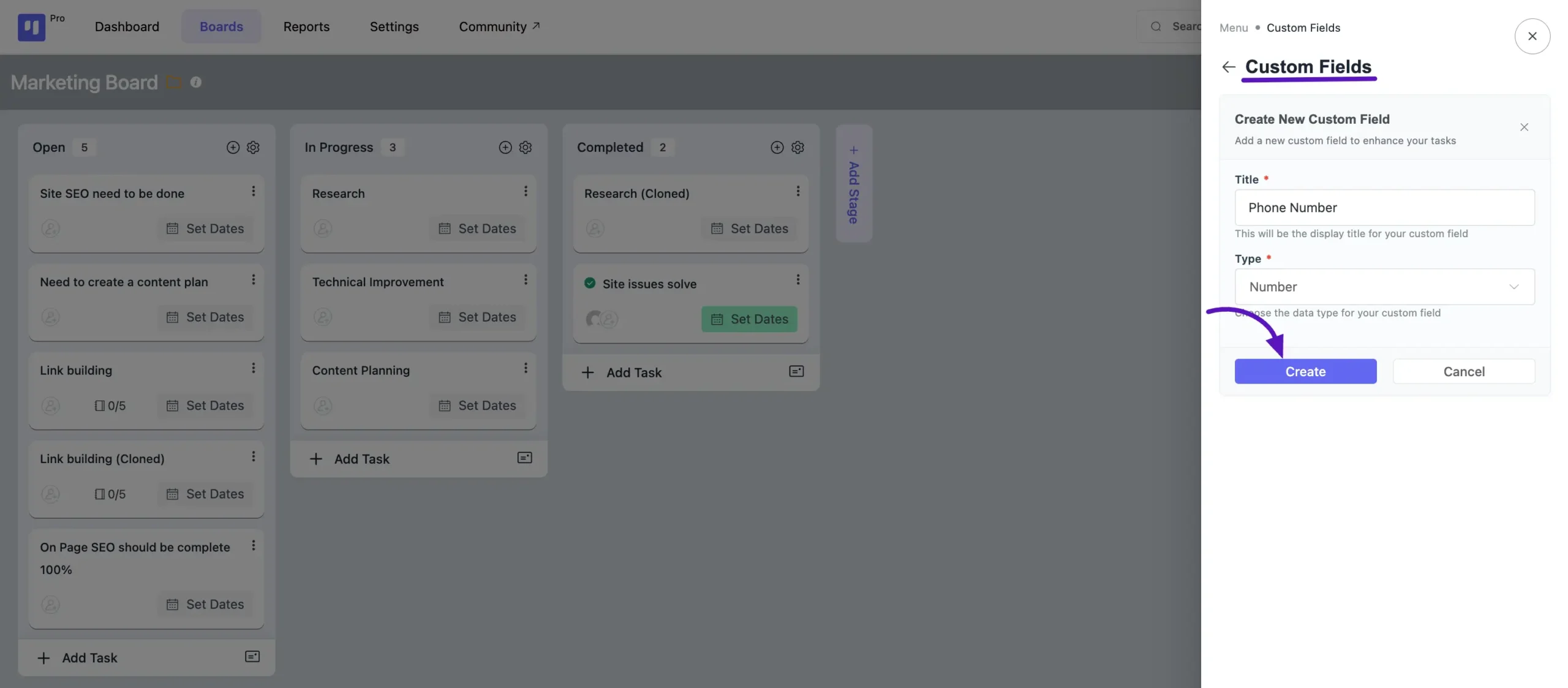
Board Labels #
Click on the Boards Label, and you will see all the existing labels listed here. To add a new label for your board, click on the Add New Label button.
If you want to edit an existing label, click on the Pencil Icon button next to the label name. Also choose a color for your label from the default options or select a custom color. Once done, click on the Save button. If you want to remove a label, simply click on the Delete button.
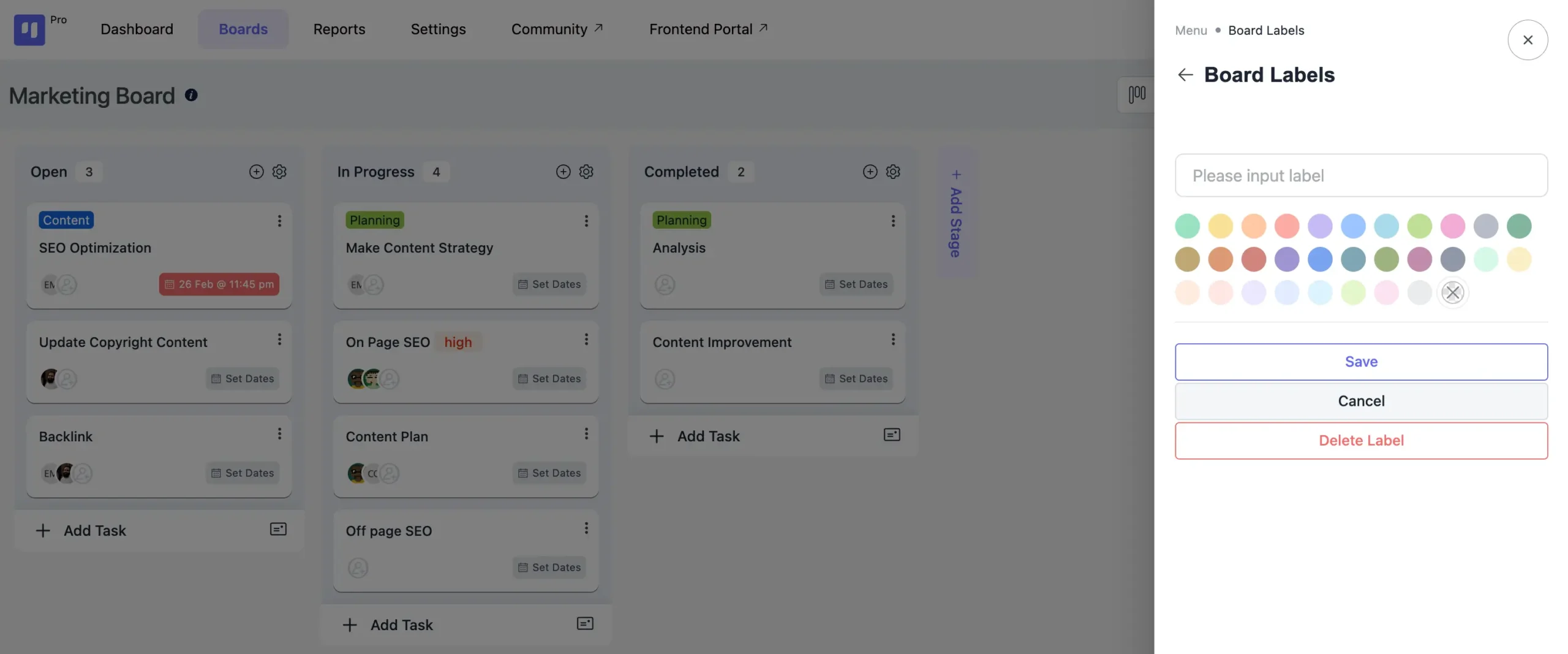
Board Members #
Add New Member #
You can manage your Board members from here you can add any WordPress user as a Member of your Board. Also, you can edit the existing members of the Board like if you want to remove them or make them the Admin of the Board.
In the search field simply search for your new member with Name or Email then select them and click on Add Member button.
If you want to change the role of existing Members or want to Remove them then click on the Dropdown button beside the board members and you will get two options here Promote to Manager or Leave Board select your choice here. From the Admins you can make anyone a Board Member by clicking on the plus icon button.
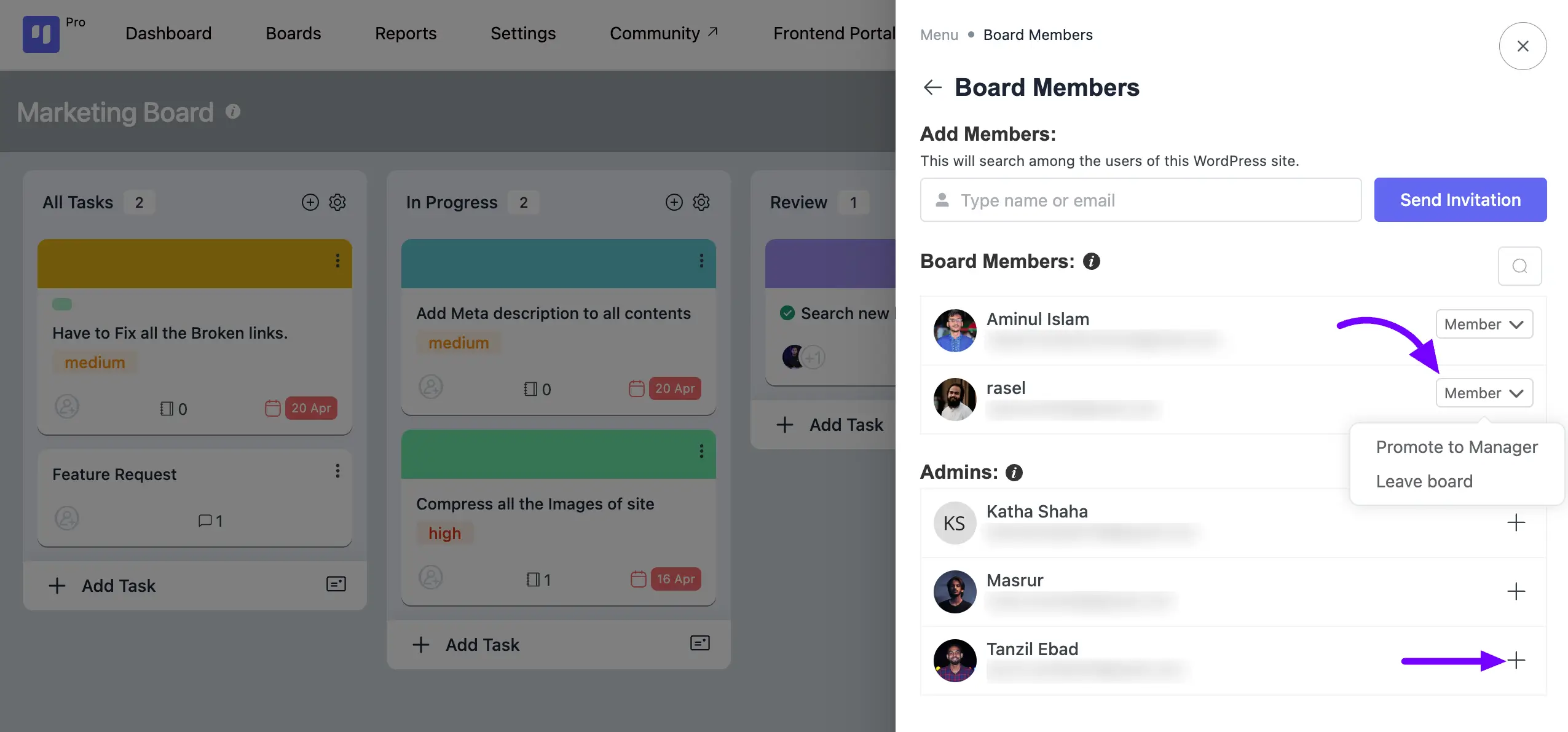
Invite Member #
You can send an Invitation to join the Board. Give the Email address of that WordPress user whom you want to add to your Board and click on the Send Invitation button.
Down here you will also be able to see the Pending Invitations.
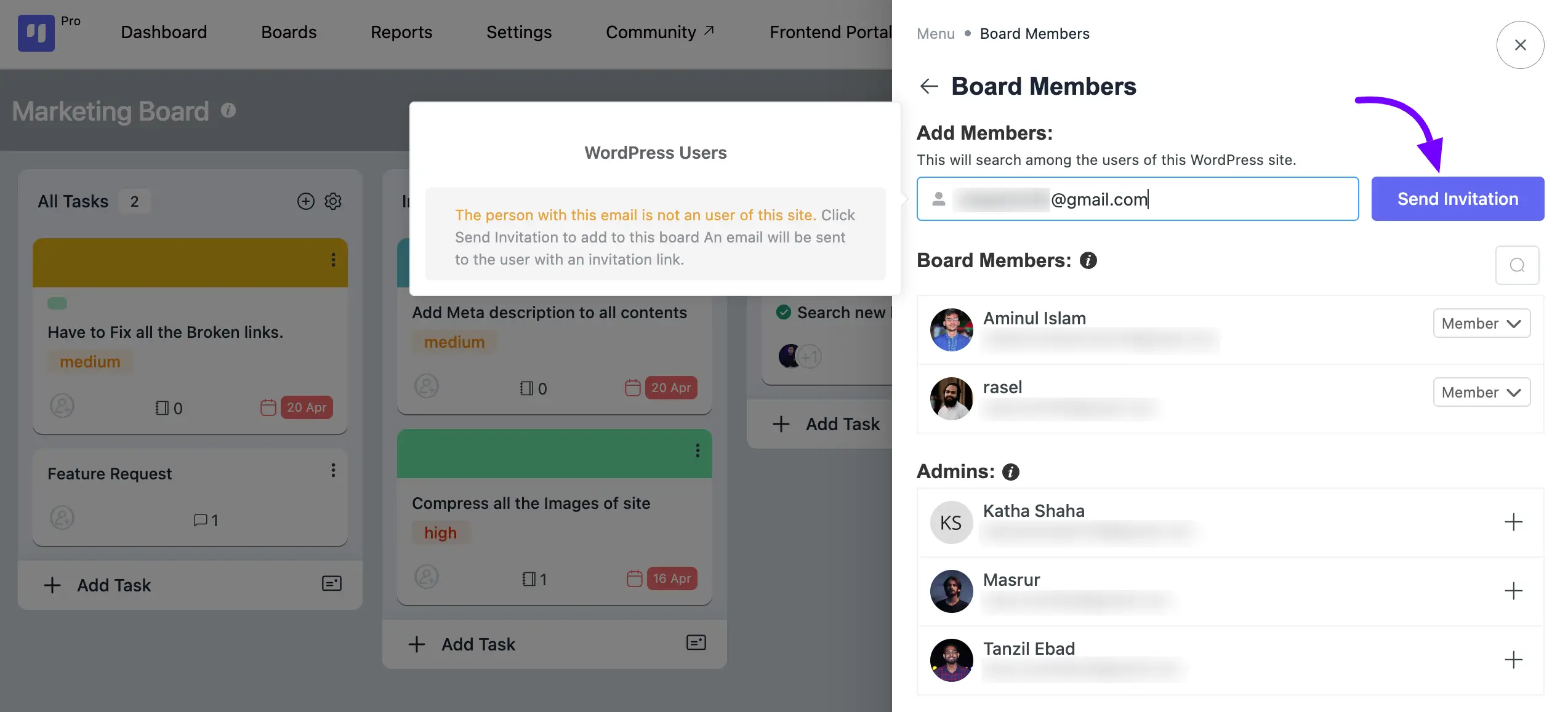
Notification Settings #
From the Notification Settings, you can select which Notification Emails you want. Here you will get options for Notification. Toggle to enable the Notifications you want and click on the Save button.
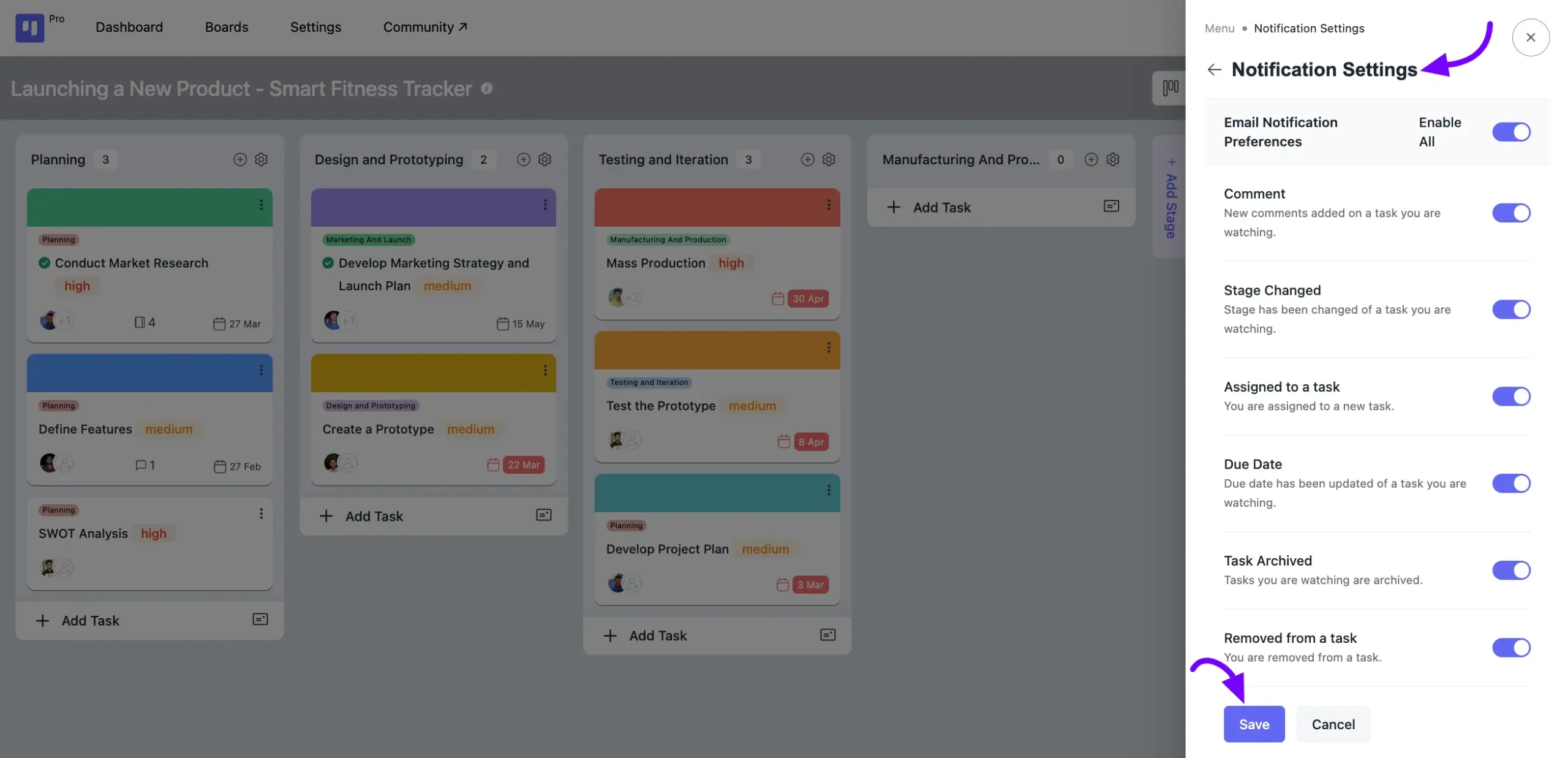
Archived Items #
Archived Items will show you the Tasks you have been removed from your Board. From here you can remove them permanently or restore them into your Boards.
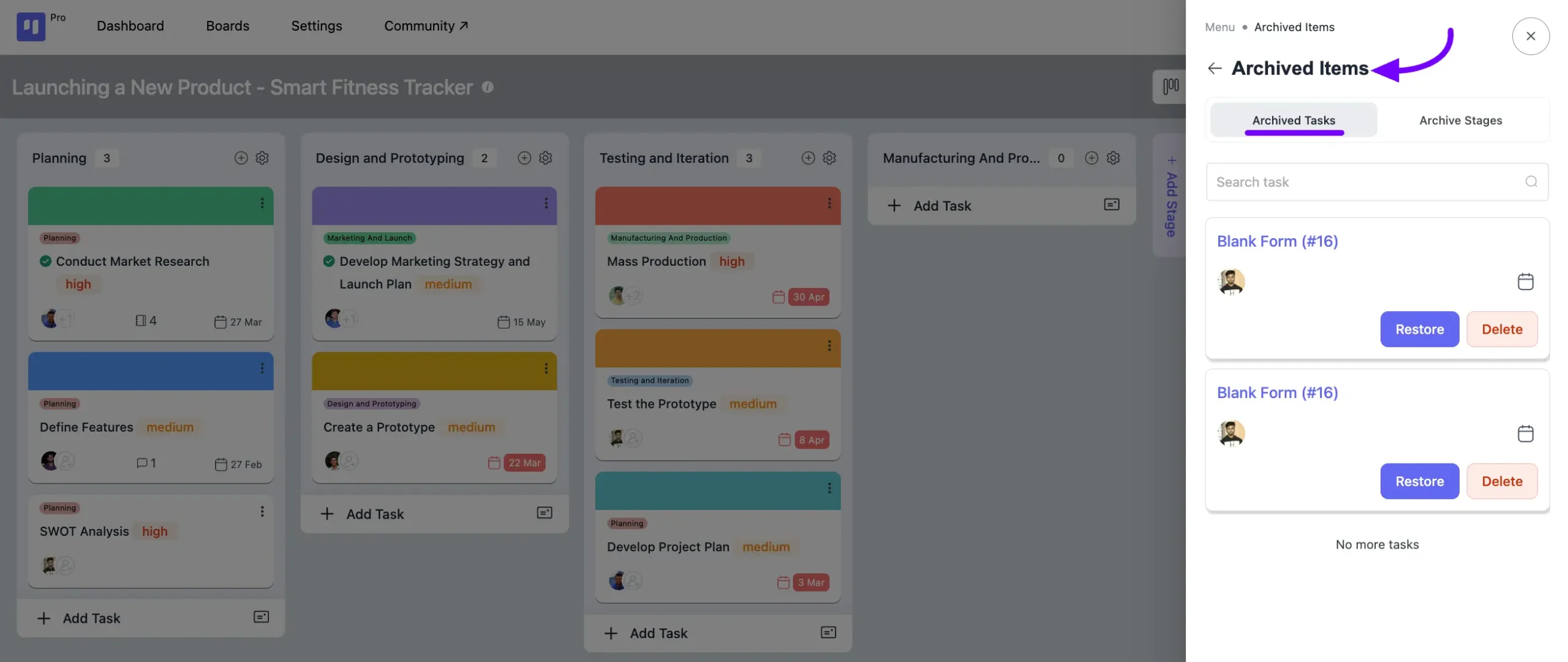
Archived Stages #
Here you will see the removed Stages from the board. You can Restore them from here by clicking on the Restore button or delete them permanently by selecting the Delete button.
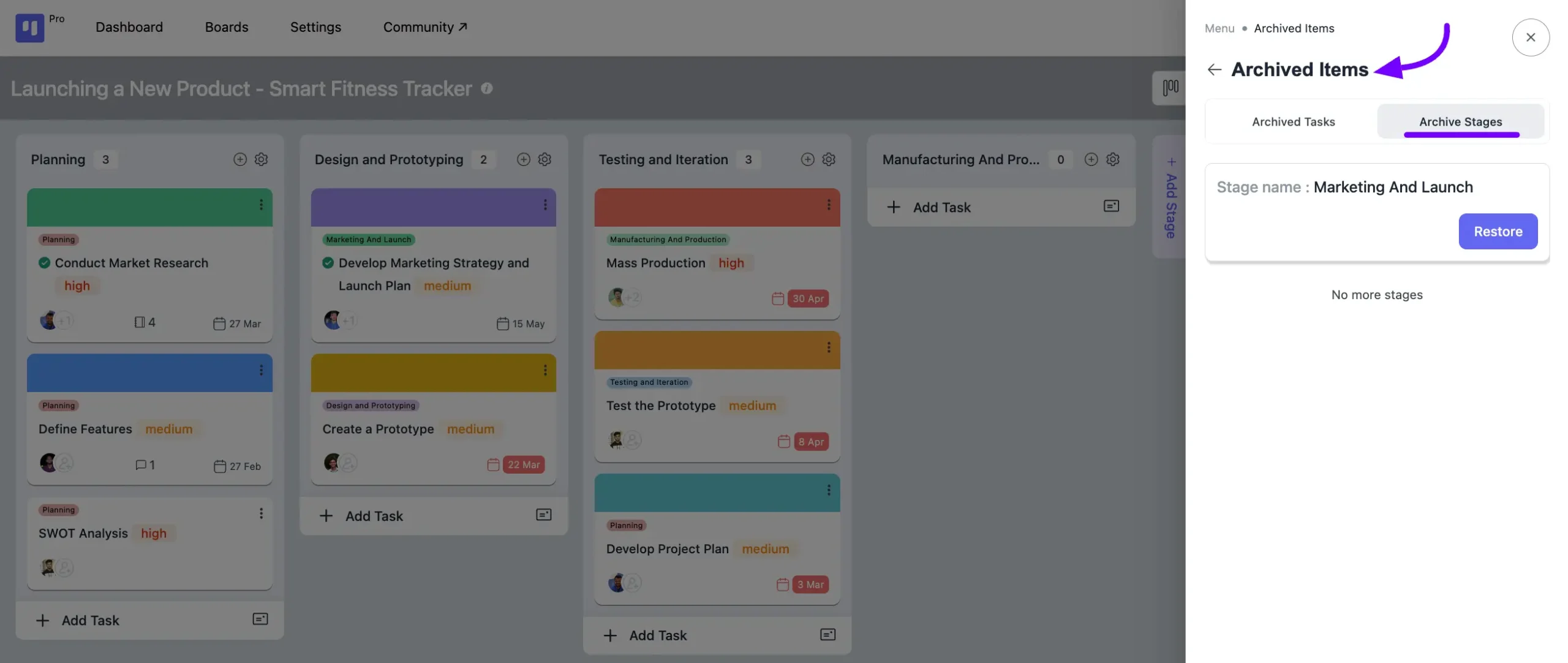
Associated CRM Contacts #
The Associated CRM Contacts option in your board menu displays the CRM contacts linked to your tasks on that specific board.
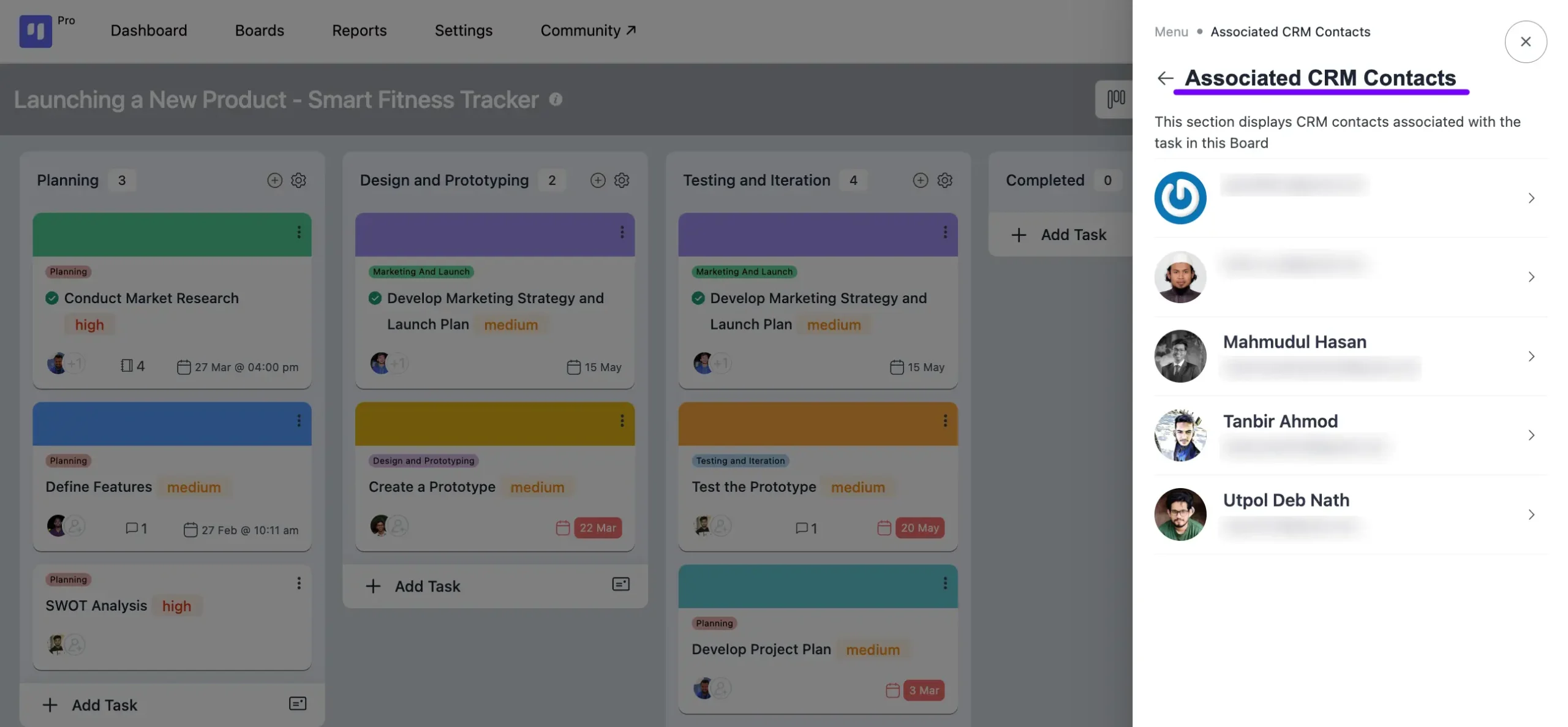
Clicking on the Arrow icon button will reveal the tasks associated with those CRM contacts.
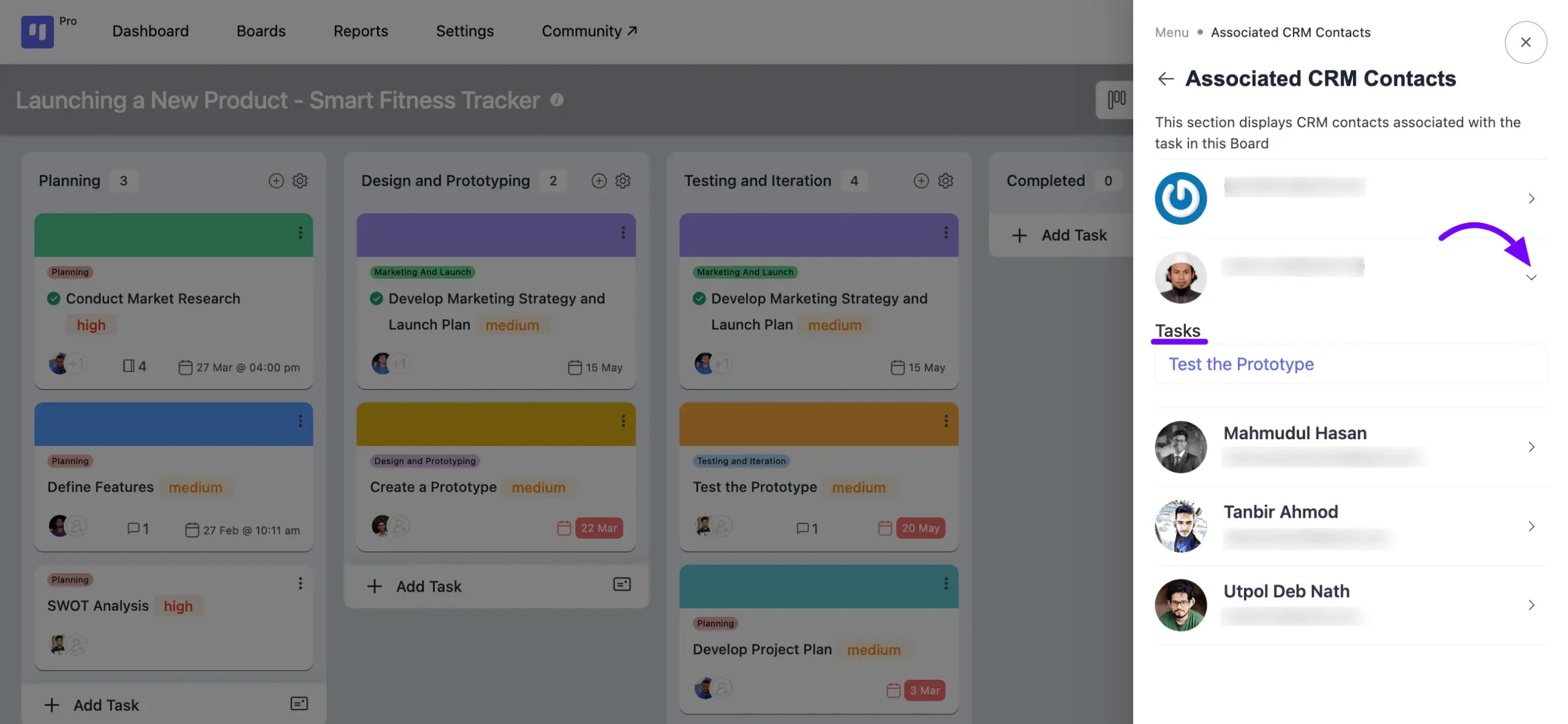
Import From Template #
To import your created template Stages into your boards, choose the template from the dropdown list and then click on the Import button.
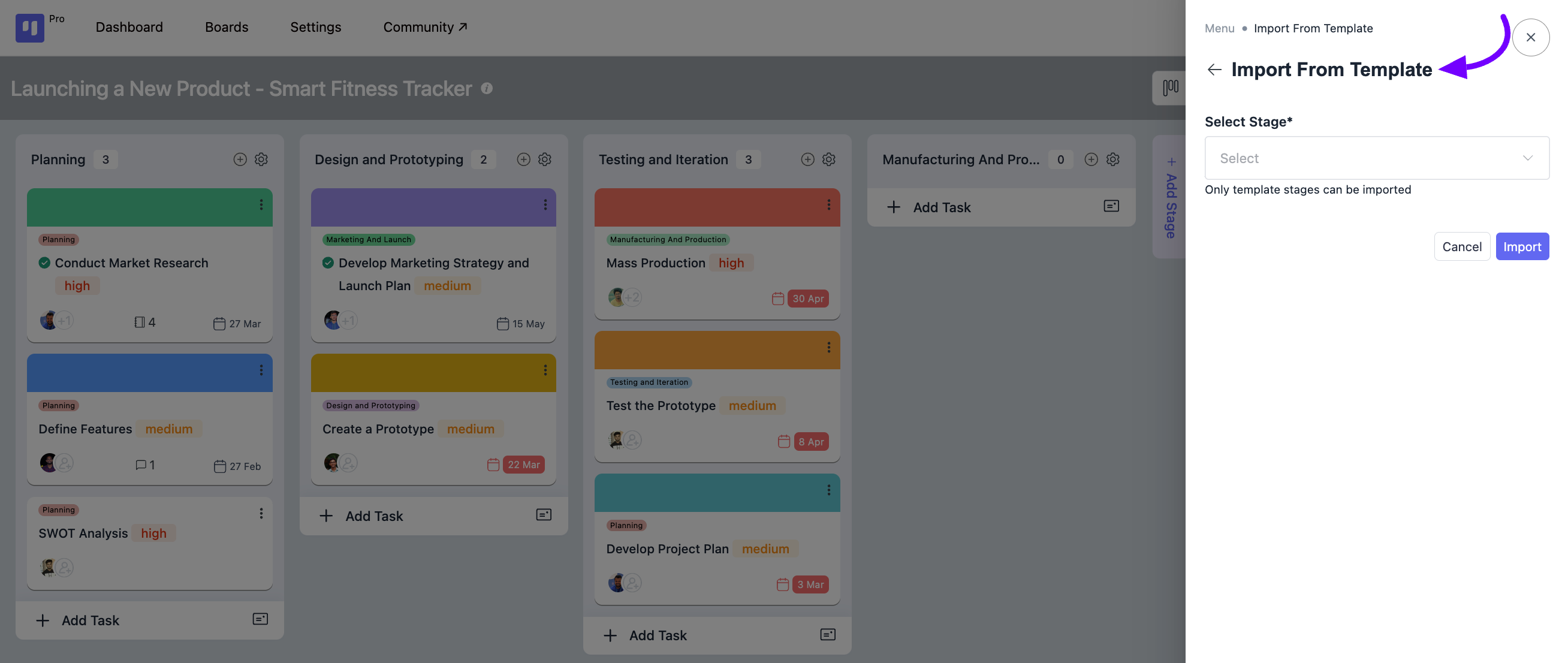
Duplicate Board #
If you wish to duplicate the board, simply select the Duplicate Board option. Then, provide a title for your duplicate board and choose from the checkbox options which information you’d like to copy along with it.
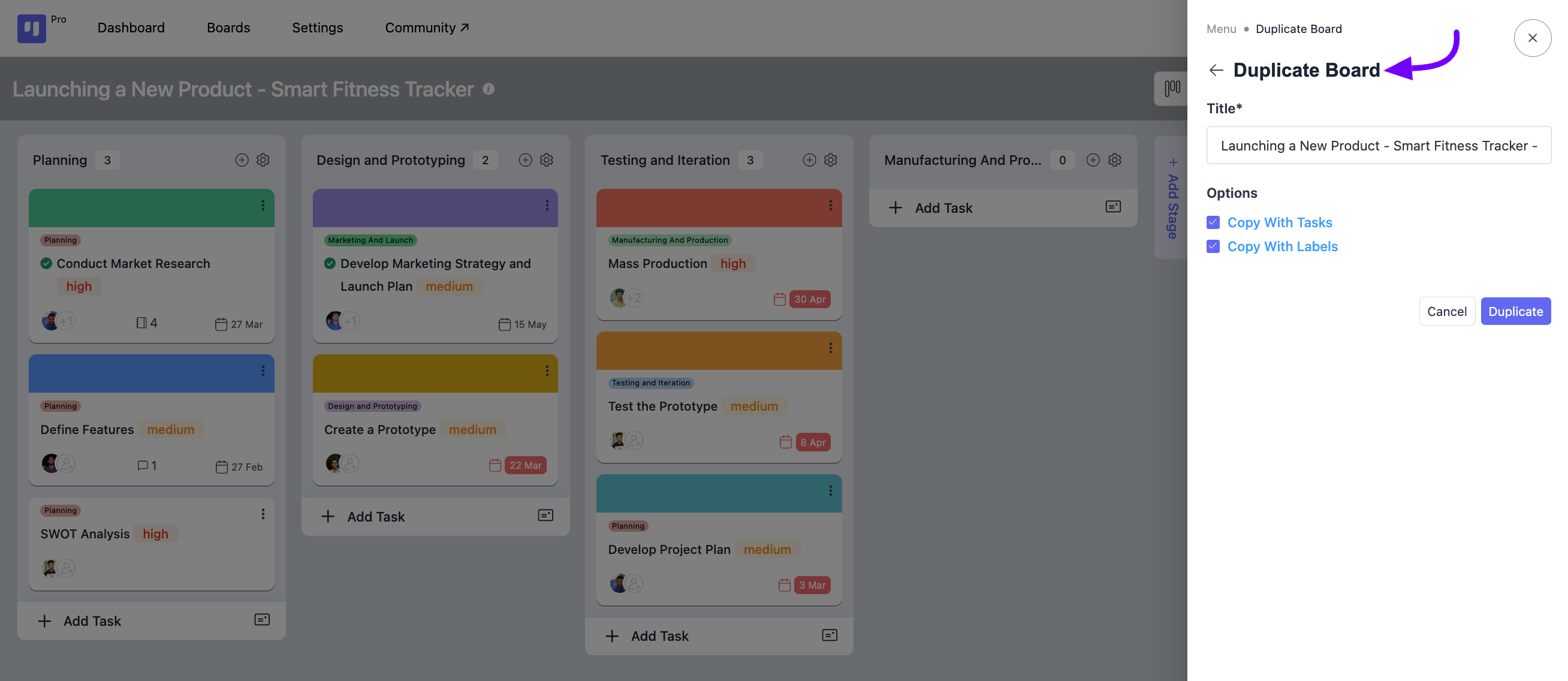
Export #
You can export your whole board as a JSON or CSV file in FluentBoards. The export will include all task details, but keep in mind that assignee information won’t be included.
To export, go to the board you want to export and click on the board menu button in the top-right corner. A pop-up will appear with the Export option. Click on it, and you’ll see two formats: JSON and CSV. Select your preferred format, and your board will be exported.
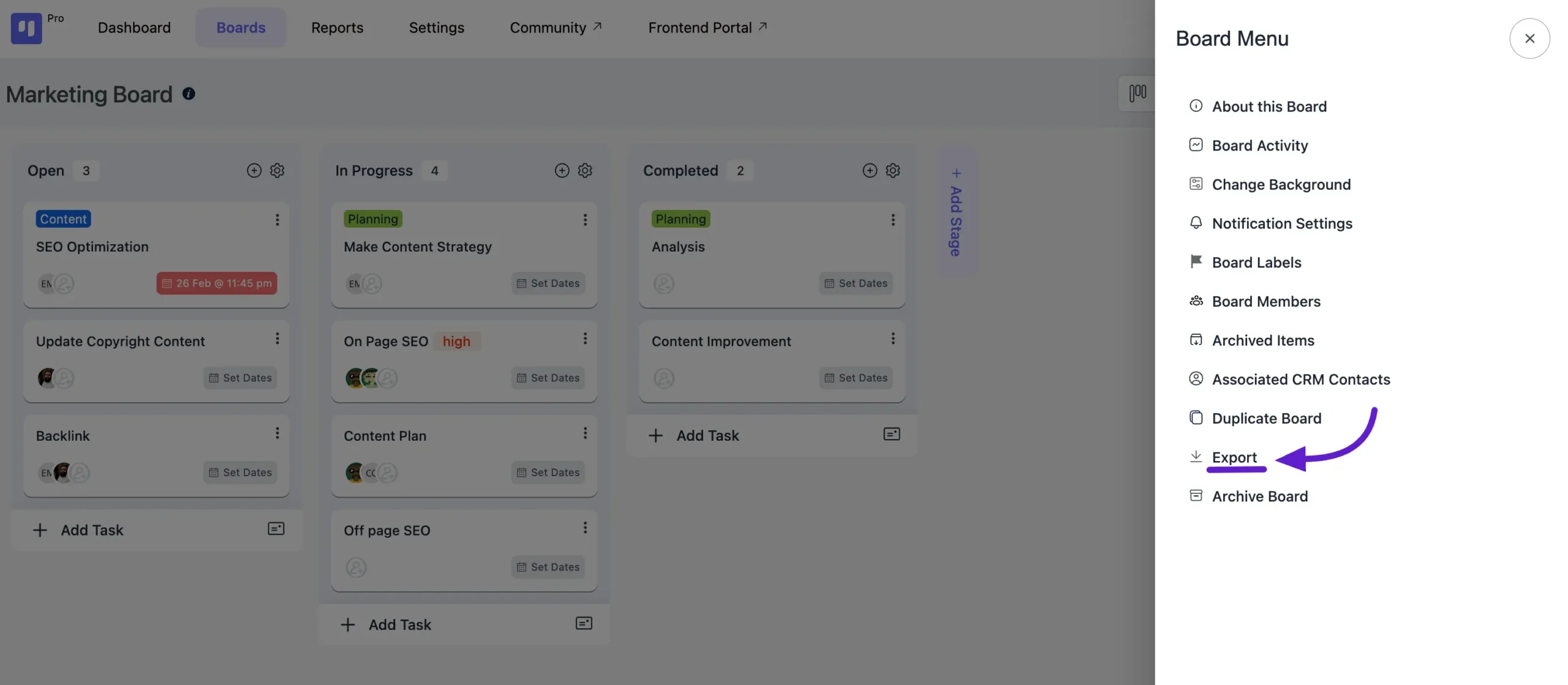
Here, the JSON is for exporting your board in JSON format, and the CSV button is exporting your Board in CSV format.
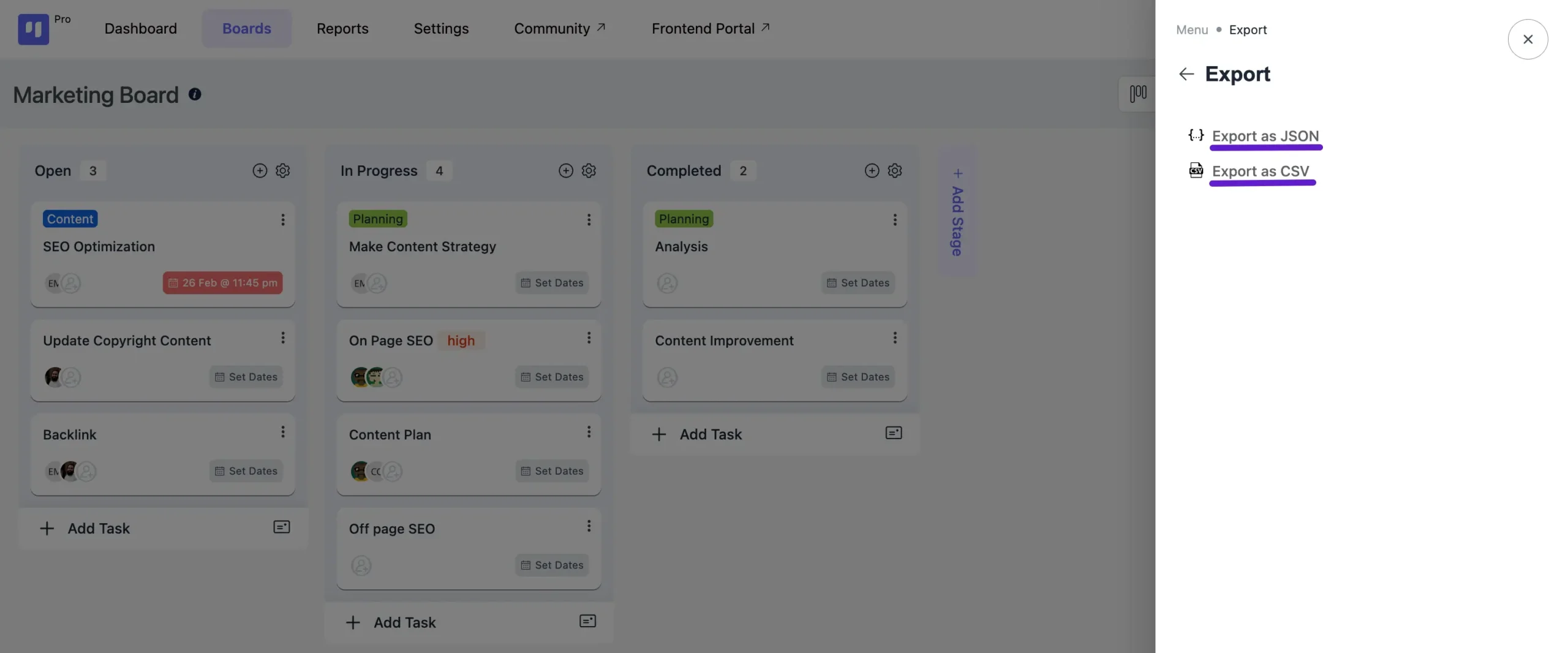
Delete Board #
If you want to delete your Board then select the Delete Board option. A notification popup will come to you for confirmation that you want to delete the board.
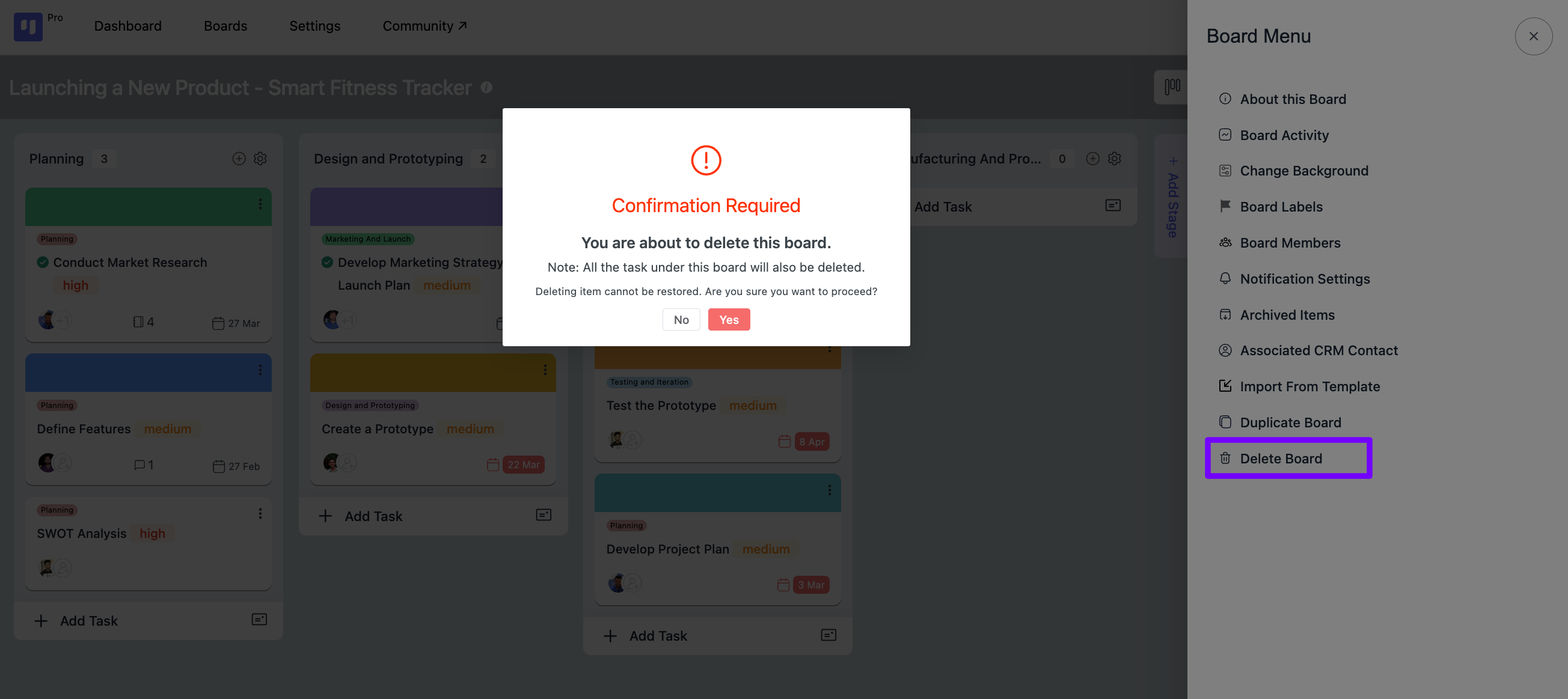
If you have any further questions, concerns, or suggestions, please do not hesitate to contact our @support team.